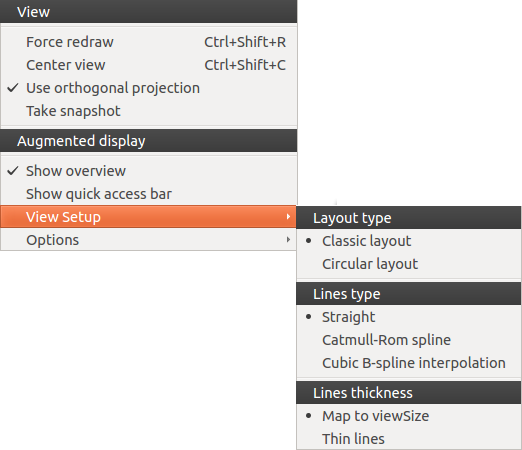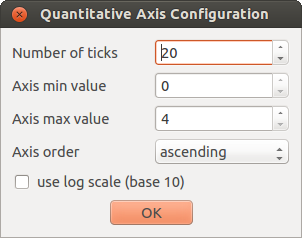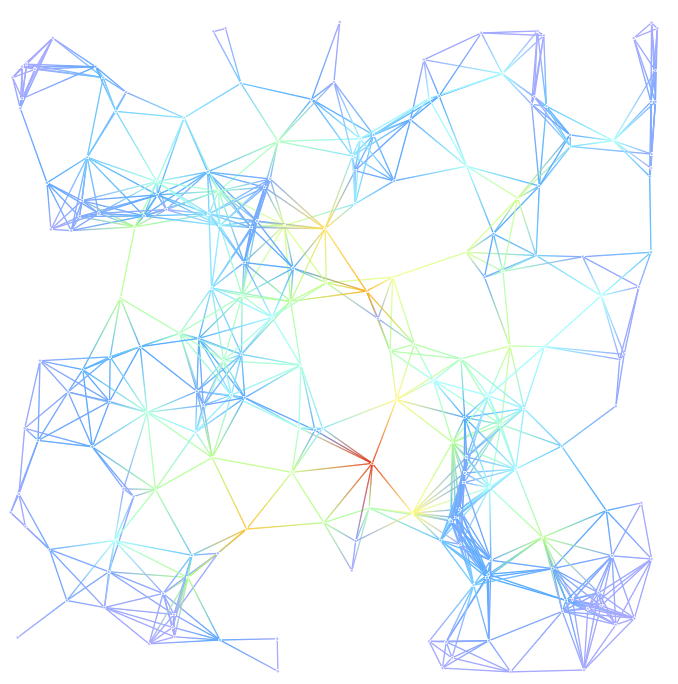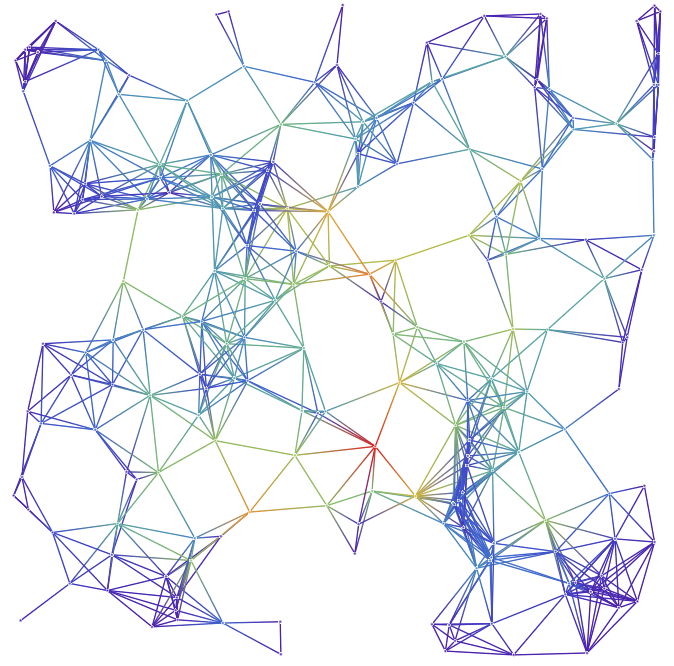The Workspace in Detail¶
As it has been seen in A Quick Presentation of the Tulip Perspective, the workspace is where all the visualization views, or panels, take place.
Manage the panels¶
When working on Tulip, you will need several panels to see all the information you need. In order to easily compare or sort your results, you can find at the bottom of the workspace a toolbar containing three groups of buttons :
 : here, only the first button, Expose, requires our attention. Clicking on it allows us to see icons representing every panel currently open.
: here, only the first button, Expose, requires our attention. Clicking on it allows us to see icons representing every panel currently open.
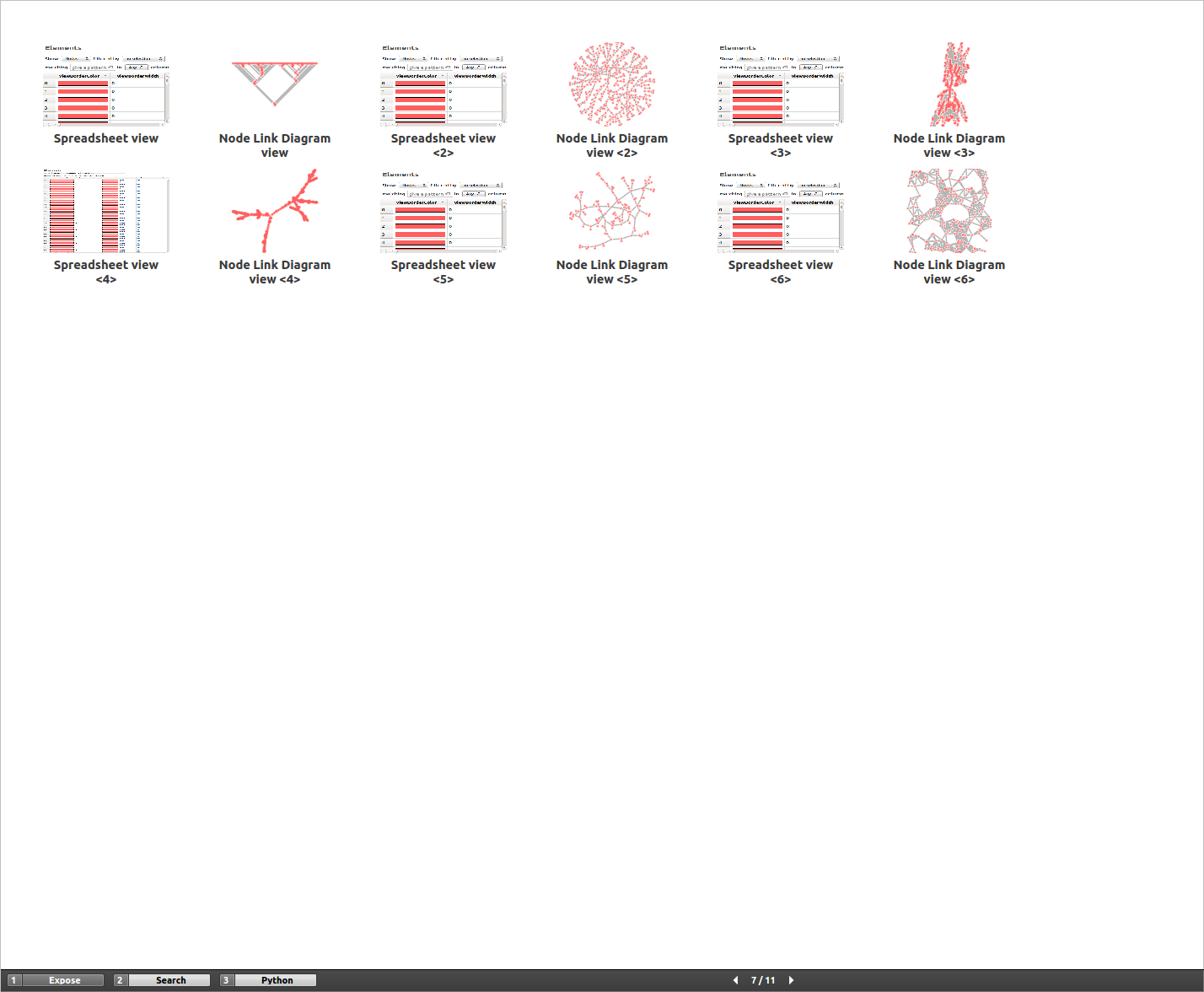
You can then double-click on a panel icon to open it, click on the cross in the top-right corner of the icon to delete it, or click again on the Expose button to return to the previously selected view.
 : You can simply change the currently displayed panels by clicking on the arrows.
: You can simply change the currently displayed panels by clicking on the arrows. : These icons appear depending of the number of opened panels. Clicking on one of those change the tiling of the workspace according to the icon.
: These icons appear depending of the number of opened panels. Clicking on one of those change the tiling of the workspace according to the icon.
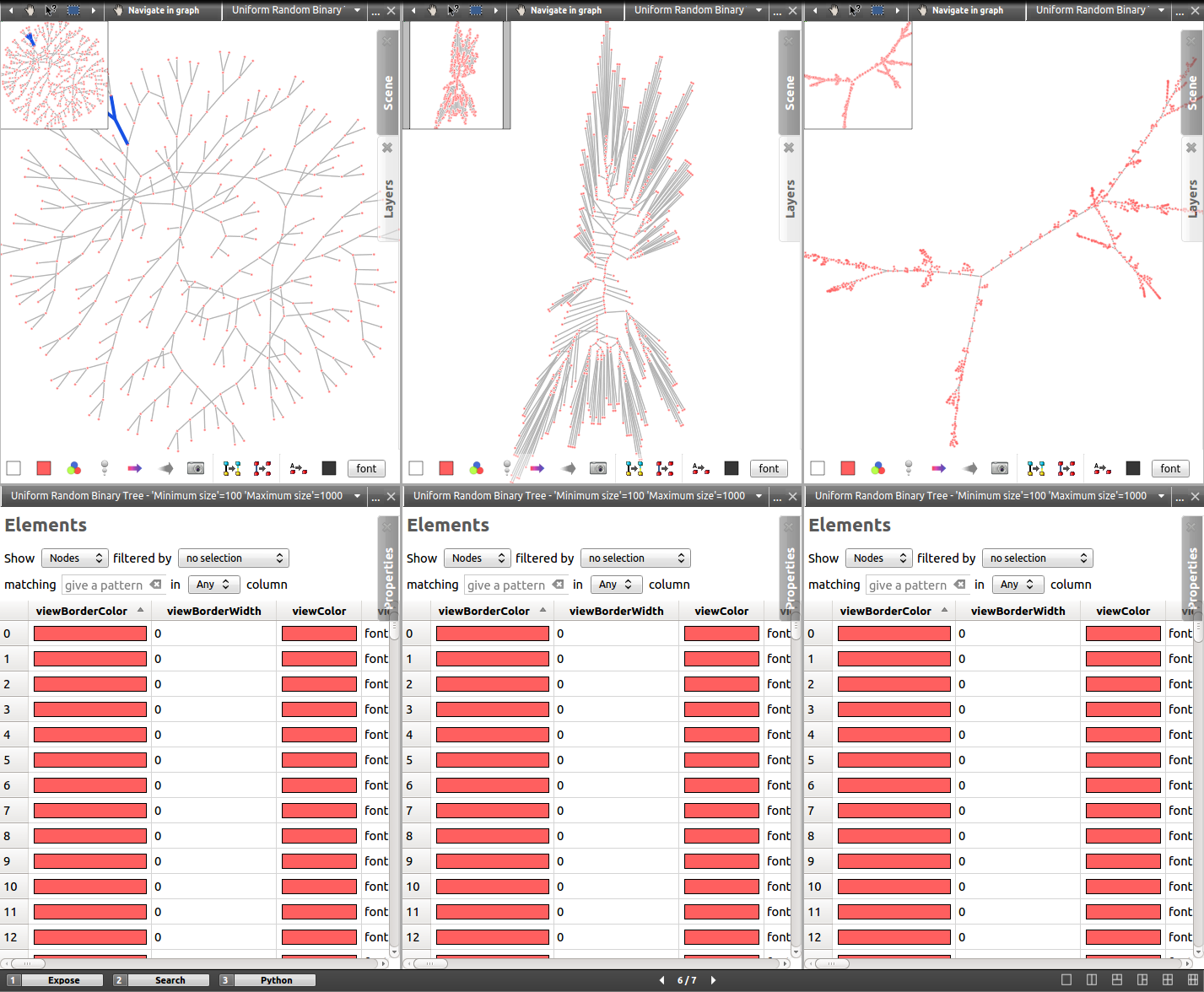
In the title bar of a workspace panel, you will find different buttons:
 : Clicking on this button will display a list of opened graphs. The name of the current one is displayed using a bold font. Choosing an other graph will modify the current panel and update the visualized information.
: Clicking on this button will display a list of opened graphs. The name of the current one is displayed using a bold font. Choosing an other graph will modify the current panel and update the visualized information. : When this icon is displayed, it indicates that the selection of the current graph in this workspace panel, is not synchronized with the selection of the active graph in the Graphs panel. Clicking on the button displaying this icon will enable the synchronization.
: When this icon is displayed, it indicates that the selection of the current graph in this workspace panel, is not synchronized with the selection of the active graph in the Graphs panel. Clicking on the button displaying this icon will enable the synchronization. : When this icon is displayed, it indicates that the selection of the current graph in this workspace panel, is synchronized with the selection of the active graph in the Graphs panel. This means that when selecting a graph in the Graphs panel, it will be automatically the current one in this workspace panel if it is the active panel. Clicking on the button displaying this icon will disable the synchronization.
: When this icon is displayed, it indicates that the selection of the current graph in this workspace panel, is synchronized with the selection of the active graph in the Graphs panel. This means that when selecting a graph in the Graphs panel, it will be automatically the current one in this workspace panel if it is the active panel. Clicking on the button displaying this icon will disable the synchronization. : When using the tiled display, you can press on this icon to move a panel and exchange its place with the one of another displayed panel.
: When using the tiled display, you can press on this icon to move a panel and exchange its place with the one of another displayed panel. : Clicking on this icon will delete the current panel.
: Clicking on this icon will delete the current panel.
The title bar of the currently active workspace panel is highlited with a top green line.
The creation of panels have already been presented in the previous section. Consult Workspace view for more information.
The Node Link Diagram¶
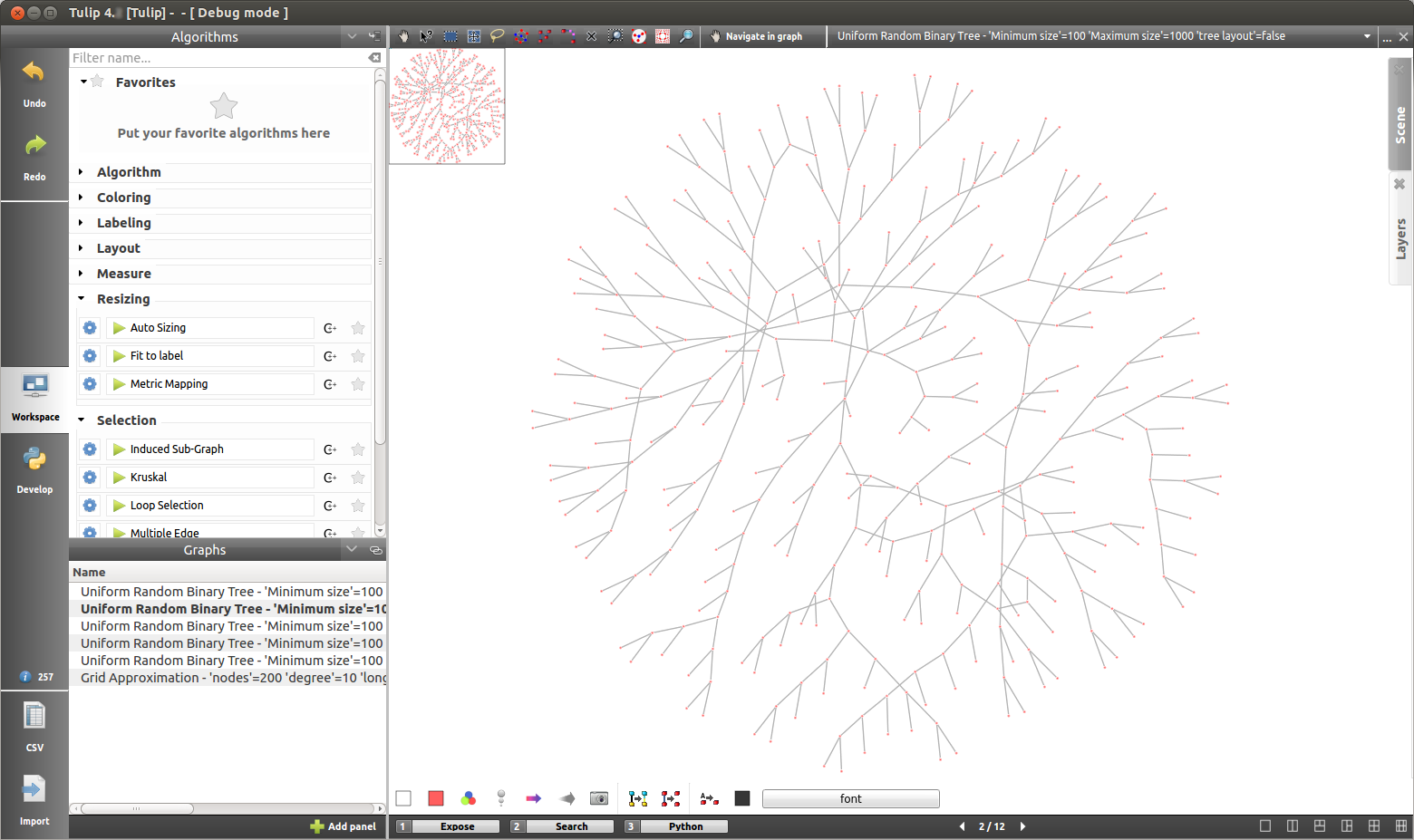
This panel gives you the main visualization view of Tulip, displaying graphs and offering you navigation tools to observe your data under different angle.
The view contains three distinctive elements colored differently in the following screen capture:
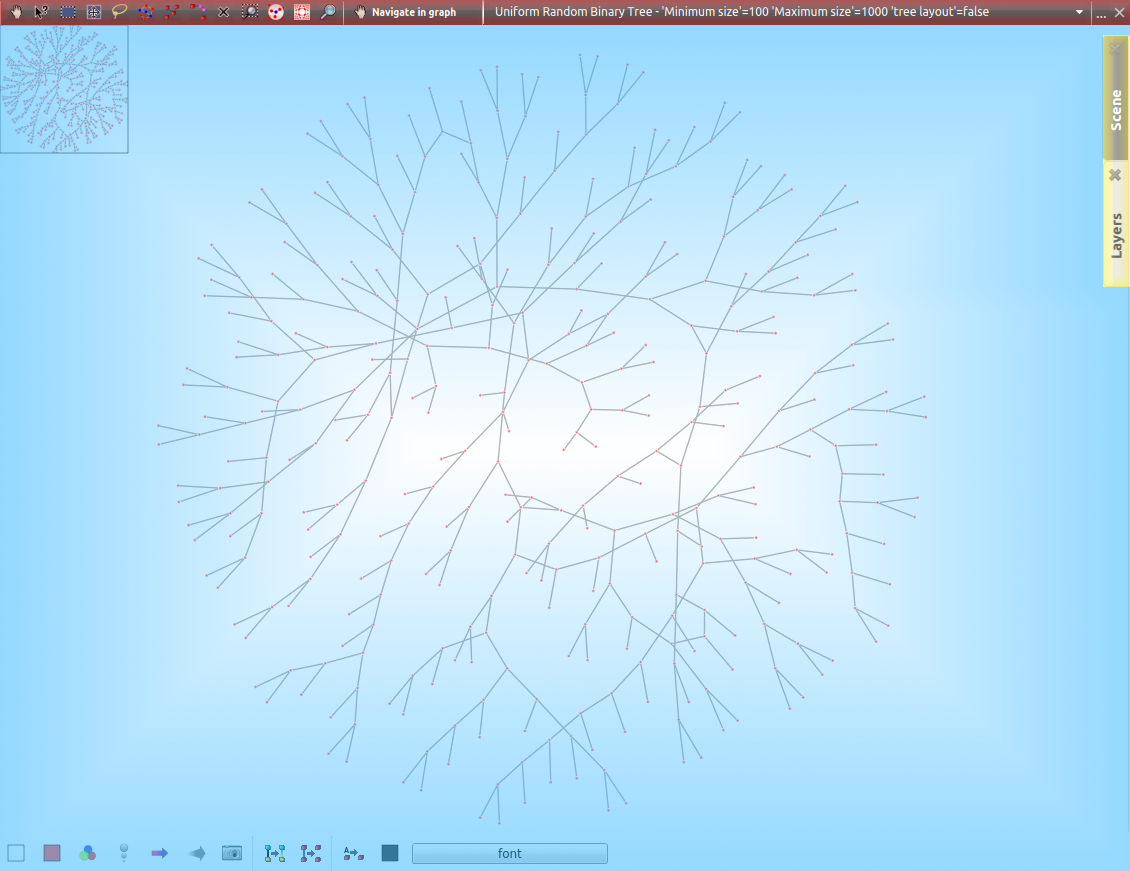
 the scene and layer subpanels.
the scene and layer subpanels.
Main window¶
This part of the panel shows the graph. From here, the user can exploit two elements to interact with it.
The first one is the quick access bar located at the bottom of the view:

The button actions are explained when hovered over with the mouse cursor.
 : Show/hide a node color mapping metric filter.
: Show/hide a node color mapping metric filter. : Show/hide an edge color mapping metric filter.
: Show/hide an edge color mapping metric filter. : Show/hide a node size mapping metric filter.
: Show/hide a node size mapping metric filter. : Show/hide an edge size mapping metric filter.
: Show/hide an edge size mapping metric filter. : Take a screenshot of the current scene view.
: Take a screenshot of the current scene view. : Change the scene background color.
: Change the scene background color. or
or  : Activate/deactivate the edge color interpolation.
: Activate/deactivate the edge color interpolation. or
or  : Activate/deactivate the edge size interpolation.
: Activate/deactivate the edge size interpolation. or
or  : Make the edges visible/invisible
: Make the edges visible/invisible or
or  : Display/Hide the labels.
: Display/Hide the labels. or
or  : Make the label size fits or not to the node size.
: Make the label size fits or not to the node size. : Set the color of the selected nodes, if any, of all the nodes, if none.
: Set the color of the selected nodes, if any, of all the nodes, if none. : Set the color of the selected edges, if any, of all the edges, if none.
: Set the color of the selected edges, if any, of all the edges, if none. : Set the border color of the selected nodes, if any, of all the nodes, if none.
: Set the border color of the selected nodes, if any, of all the nodes, if none. : Set the border color of the selected edges, if any, of all the edges, if none.
: Set the border color of the selected edges, if any, of all the edges, if none. : Set the shape of the selected nodes, if any, of all the nodes, if none.
: Set the shape of the selected nodes, if any, of all the nodes, if none. : Set the shape of the selected edges, if any, of all the edges, if none.
: Set the shape of the selected edges, if any, of all the edges, if none. : Set the size of the selected nodes, if any, of all the nodes, if none.
: Set the size of the selected nodes, if any, of all the nodes, if none. : Set the size of the selected edges, if any, of all the edges, if none.
: Set the size of the selected edges, if any, of all the edges, if none. : Set the label color of the selected elements, if any, of all the elements, if none.
: Set the label color of the selected elements, if any, of all the elements, if none. : Set the label position of the selected nodes, if any, of all the nodes, if none.
: Set the label position of the selected nodes, if any, of all the nodes, if none. : Change the default label font.
: Change the default label font.
When clicked on, some of these icons will change to adapt to the current situation, by either alterning between two versions for the toogle buttons, or by indicating the color or the chosen font.
The second element is the contextual menu displayed on a right click.
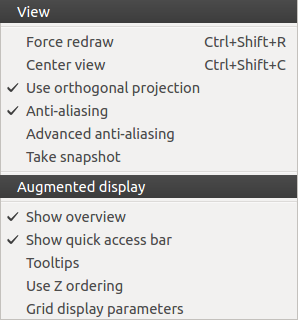
By default, the options are divided in two parts : View et Augmented display.
- Force redraw: update the graph displayed.
- Center view: reset the camera position.
- Use orthogonal projection: switch to orthogonal projection to true perspective.
- Anti-aliasing: enable/disable the anti-aliasing (smooth stairstep-like lines).
- Advanced anti-aliasing: enable/disable a better but more expensive technique of anti-aliasing (needs off screen rendering).
- Take snapshot: take a screenshot.
- Show overview: display/hide the overview in the bottom right corner of the window.
- Show quick access bar: display/hide the quick access bar.
- Use Z ordering: adapt the display priority according to the Z position.
- Grid display parameters: open the grid setup wizard.
When right clicking on an edge or a node, a different menu appears, displaying the object name and offering to select the node/edge (Select), to add/remove it or its neighboring nodes or adjacent edges to/from the current selection (Toggle selection), to delete it (Delete) or to update (Edit) one of the main draw properties (color, label, shape or size)
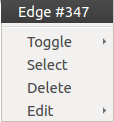
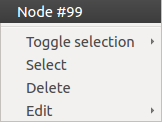
Toolbar¶
This element of the node link diagram panel is located at the top of the window and is divide in three parts.
The first one, when clicked on, opens the configuration panel, giving explanations about the currently selected tool and proposing the advanced options.
Before clicking:
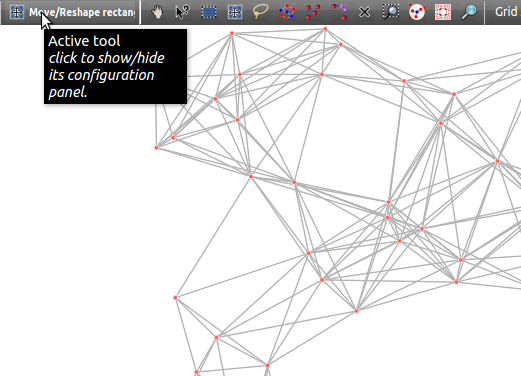
After clicking:
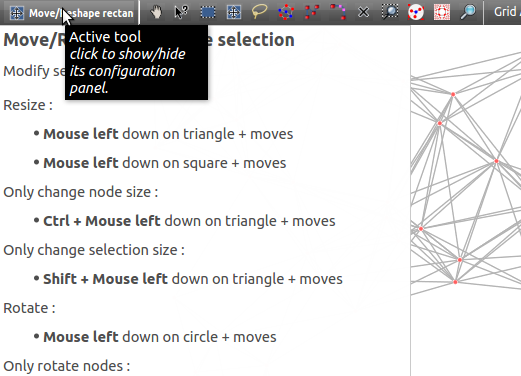
The second part contains the tools icons:
The use of the tools will not be explained in detail here. More information about their use can be found by selecting the tool and clicking on the configuration panel button.
 : navigate in graph.
: navigate in graph. : get/edit node or edge information.
: get/edit node or edge information. : select nodes/edges in a rectangle.
: select nodes/edges in a rectangle. : move/reshape rectangle selection.
: move/reshape rectangle selection. : select nodes in a freehand drawn region.
: select nodes in a freehand drawn region. : select path(s) between two nodes.
: select path(s) between two nodes. : add nodes/edges.
: add nodes/edges. : edit edges bends.
: edit edges bends. : delete nodes or edges.
: delete nodes or edges. : zoom on rectangle.
: zoom on rectangle.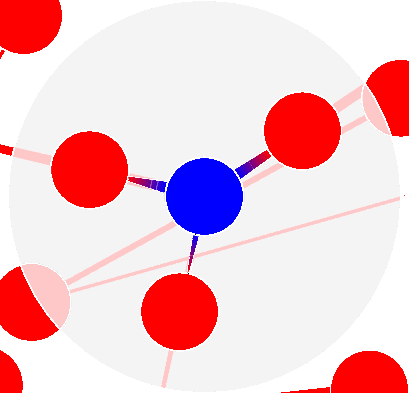 : highlight node neighborhood.
: highlight node neighborhood.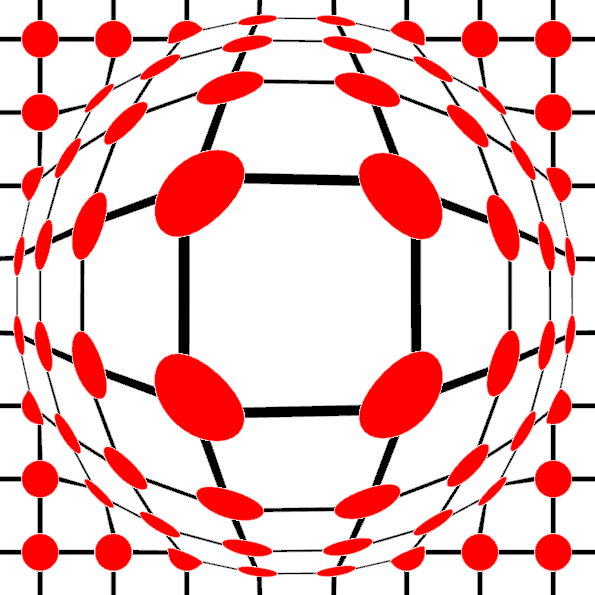 : use the cursor “Fisheye”.
: use the cursor “Fisheye”. : use the cursor “Magnifying glass”.
: use the cursor “Magnifying glass”.
The final element is a combo box, allowing the user to choose which graph to visualize.
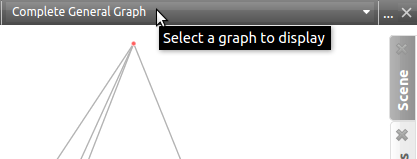
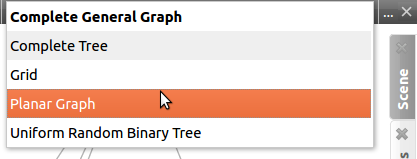
Scene¶
The scene rendering settings can be opened by clicking on the Scene tab, in the top right corner of the node link diagram panel. The following tab then appears :
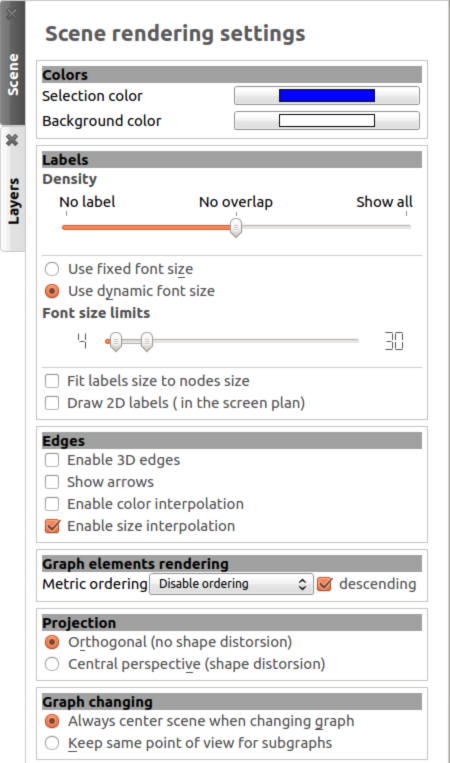
- Colors: customize the selection and background colors.
- Labels: manage the labels display by adapting their size so they can fit into their respective nodes, choosing the number of labels simultaneously displayed and setting the size limits of the used font.
- Edges: manage the edge display by enabling the 3D edges, showing the arrows, enabling the color or the size interpolations.
- Graph elements rendering: manage the display of the graph nodes/edges and their labels by ordering them according to a given metric.
- Projection: select the orthogonal or classic perspective projection.
- Graph changing: specify if the scene point of view must change when switching the graph to display.
Note that some of the settings mentioned above can be modified through the quick access bar or with the right click menu in the main window.
The tab can be closed by clicking on the cross near the tab’s name.
Layers¶
The layers settings can be accessed by clicking on the Layers tab. The following tab is then displayed:
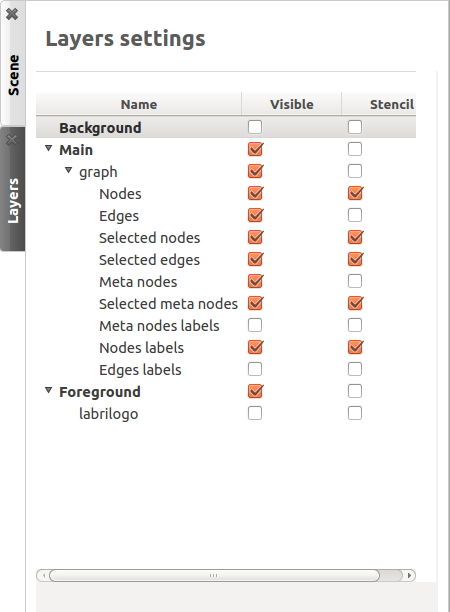
The first column, Visible, allows you to select the elements you want to display in the graph. The second column, Stencil, gives you another level of visibility by setting the objects on the foreground.
FAQ¶
The Node-Link Diagram being one of the mostly used view, it is also the one we are asked the more about. We will list here some of the more frequently asked questions in order to allow you to maybe find a direct answer to your problem.
Labels
Why are some of the labels not displayed ?
Because we want to allow people working with large graphs to use Tulip too, displaying each and every label is a poor choice. The rendering becomes demanding and the visibility is not really at its best. By default, the density of labels displayed is set in order to forbid any overlap. This options can be customized in the Scene Rendering Settings (see Scene).
The size of the labels is not adapted. Even when I try to augment it for each node, nothing happens; what should I do?
By default, the label size is set to a certain interval. The size appreciation in Tulip can be deceptive so we have decided to implement a dynamic font size, scaling the font according to your view. However, some people may need more control upon the label size. You will find in the Scene Rendering Settings (see Scene) options to manage the font size interval or to use a fixed value. Checking the Fit labels size to nodes size option also adapts the labels to the corresponding nodes according to their size.
I have set a few label for some edges but I can not see them. The label density is set to Show all and I am sure the labels are not hidden. How can I fix this?
By default, the visibility of some elements is restricted to keep the graph clean. The edges labels and the meta-node content labels are not visible. To change this option, open the layer settings (see Layers) and set to visible the wanted elements.
Edges
I am sure my graph is oriented, but I do not see any arrow displayed, did I forget something?
By default, the arrows are not displayed in Tulip. You can address this issue by checking the option Show arrows in the scene rendering settings (see Scene). If your graph is quite large, they may also be too small, in that case, you should try to enlarge them using the
 interactor.
interactor.I have change the source/target anchor shape/size but I still do not see them, what is the problem?
Do not forget to check the Show arrows option as explained above to indicate to Tulip you want them to be displayed.
When I change the size of my edges, the layout stays identical, how should I proceed to modify that?
Just like the color and the arrows issues, the program will not use the size value given for each edge if the size interpolation is enable. To resolve your issue, click on the size interpolation icon (
 ) in the quick access menu (see Main window) or check/uncheck the Enable size interpolation option in the Scene Rendering Settings (see Scene).
) in the quick access menu (see Main window) or check/uncheck the Enable size interpolation option in the Scene Rendering Settings (see Scene).
Color/Transparancy
I can not see the edges/nodes. Changing their color is not helping, what happened?
Before changing every parameter in your graph, check if the edges/nodes are visible. This option can be verified by checking the Nodes and Edges box in the column Visible in the Layer panel. For the edges, clicking on
 in the quick access bar will realize the same action.
in the quick access bar will realize the same action.If you have change the nodes or edges color manually, maybe you also have modified the alpha component, changing the color to be transparent. Selecting the edges or nodes and setting the alpha value to 255 in the color picker should solve the issue. Use the icons
 and
and  to do so.
to do so.I have changed the edge color but nothing happens, what is the problem?
Tulip provides an option to colorize the edges using an interpolation. When this option is selected, the edge color is set to match its in and out nodes colors. You can activate/deactivate this option by clicking on
 in the quick access bar (see Main window) or by checking/unchecking the option in the Scene Rendering Settings (see Scene).
in the quick access bar (see Main window) or by checking/unchecking the option in the Scene Rendering Settings (see Scene).I do not like the selection color or the default node color, any suggestion ?
The selection and default color can be customized in the Preferences window. To open it, go through the Edit menu and the Preferences element. More information in Preferences.
Spreadsheet view¶
This panel displays the properties of the nodes and edges of the graph.
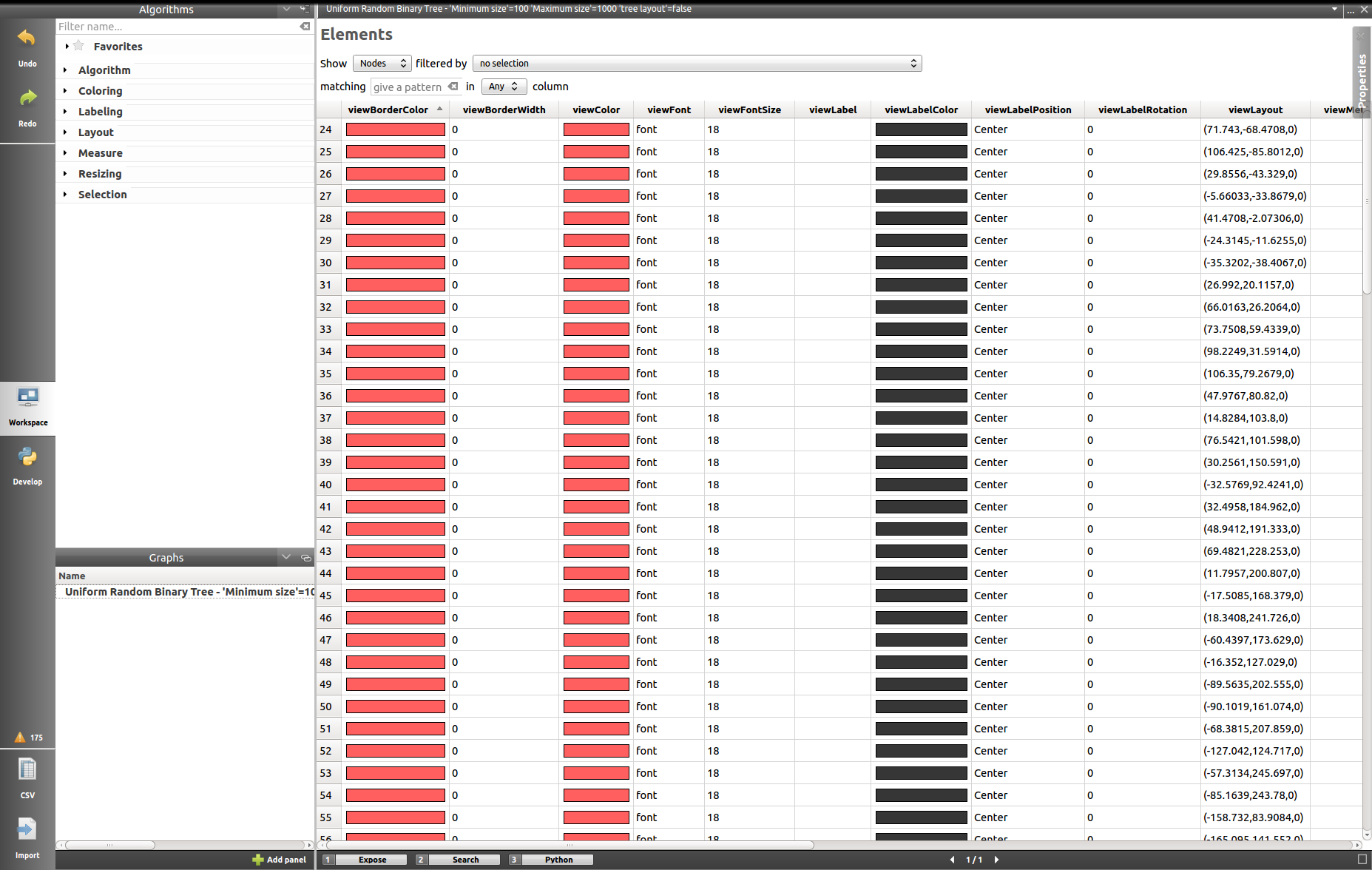
Main window¶
Properties are an important concept in Tulip, they are used to store information about each node and edge. By convention, the properties used by the rendering engine begin with the “view” prefix but it is possible to define an unlimited number of additional properties to your convenience.
Here is the list of all the rendering properties (e : used with edges, n: used with nodes):
- viewBorderColor: border color (e/n).
- viewBorderWidth: border width (e/n).
- viewColor: color (e/n).
- viewFont: font used to render the label (e/n).
- viewFontSize: font size of the label (e/n).
- viewLabel: label (e/n).
- viewLabelColor: label color (e/n).
- viewLabelPosition: label position (center, top, bottom, left, right) (e/n).
- viewLayout: position (x,y,z) of a node, or vector of the bends positions of an edge (e/n).
- viewMetric: property used by the algorithms (e/n).
- viewRotation: rotation (n)
- viewSelection: true if the element is selected, false if not (e/n).
- viewShape: shape of a node (circle, square, cube, sphere...) or an edge (Bezier curve, polyline...) (e/n).
- viewSize: size of a node (height, width, depth) and for an edge, the width at source, width at end, and arrow size. The edge size interpolation must be disabled for this property to be consider (e/n).
- viewSrcAnchorShape: shape of the source anchor of the edge. For this setting to take effect, the option Show arrow must be enabled (e).
- viewSrcAnchorSize: size (along the x, y, z axis) of the source anchor (e).
- viewTexture: texture, an image file, to replace the color (e/n).
- viewTgtAnchorShape: size (along the x, y, z axis) of the target anchor (e).
- viewTgtAnchorSize: size (along the x, y, z axis) of the target anchor (e).
The spreadsheet view allows you to select the elements you want to watch by choosing Nodes or Edges in the Show combo box. A filter is available to pick elements depending of their selection in the node link diagram, or to match a given pattern in a specific column. The set of displayed columns can be restricted to those whose the name matches a given pattern.
The value stored in the table can be modified by several ways. A double click on one of the cells will offers to enter the value for one property and one element (edge or node). A right click in one of the cells opens the following menu :
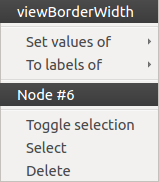
Two types of action can be done, the ones concerning the property values and the ones concerning the selection of the element. The property values can be set for all nodes or edges (having the property or belonging to the current graph), the ones selected (where viewSelection = true) or the ones corresponding to the highlighted rows (current element and the ones clicked on while maintaining Ctrl pushed). The values of the current property (corresponding to the current cell column) can also be copied into viewLabel in order to display them in the graph.
A right click in the column header will open the following menu :
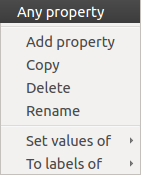
The first set of actions in that menu allows to add a new property or to manage the current property; the Copy action allows to copy the property values into an already existing property or a new one, the Delete and Rename actions cannot be applied to “view” prefixed properties. As for the previous contextual menu, the second set allows to manage the property values.
Properties¶
In the top right of the panel, you can find the tab Properties.
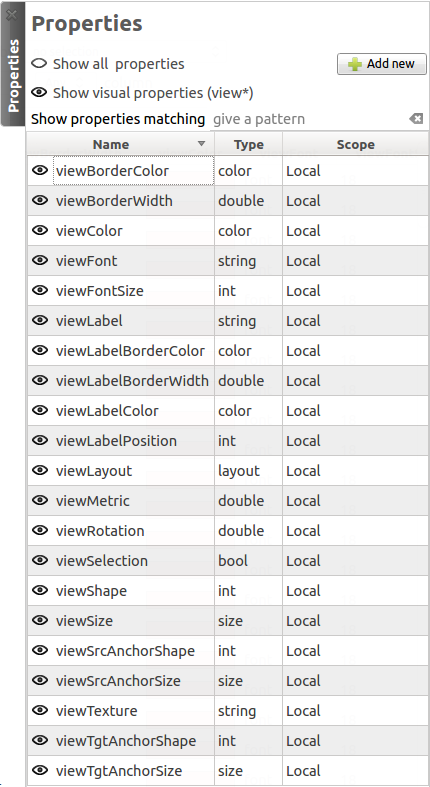
Here you can manage the properties. The eye-shaped check boxes make visible/not visible the properties in the table in the main window. The [+ Add new] button allows to create new properties.
A right click will open a contextual menu :
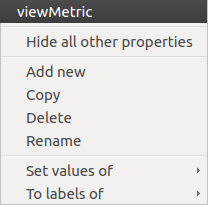
The first menu actions allows to create new properties (same as [+ Add new] button) and to Copy, Delete or Rename existing ones. As for the previous menus, the second set of actions allows to manage the property values.
Adjacency matrix view¶
This view gives you a general glimpse of the adjacency matrix of your graph.
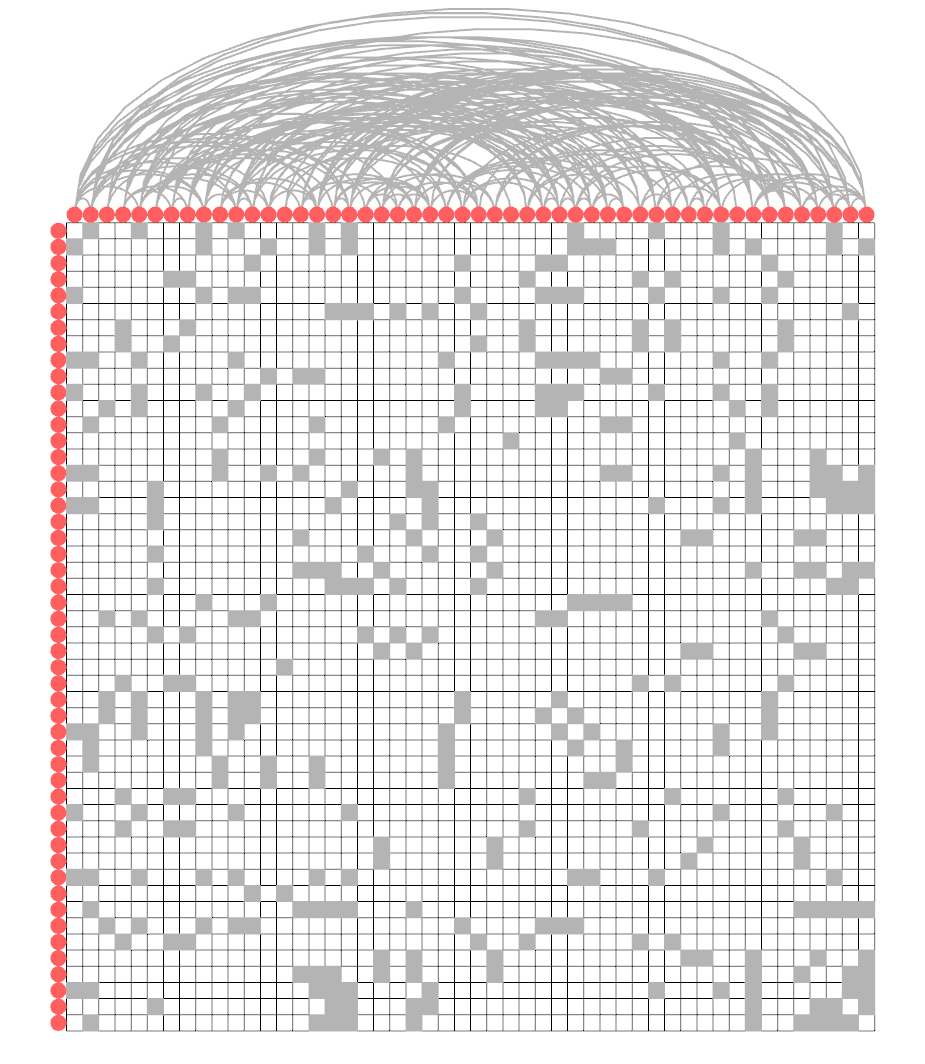
Settings¶
By clicking on the tab in the top right corner, you can open the display settings panel.
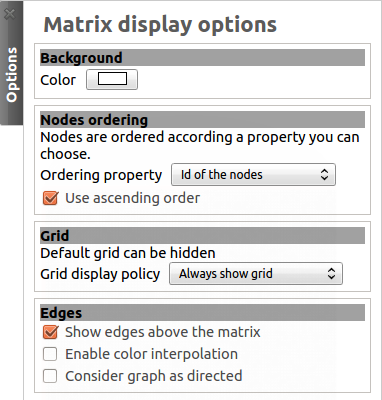
Several parameters such as the background color, the node ordering, the grid or edges visibility can be customized.
Geographic view¶
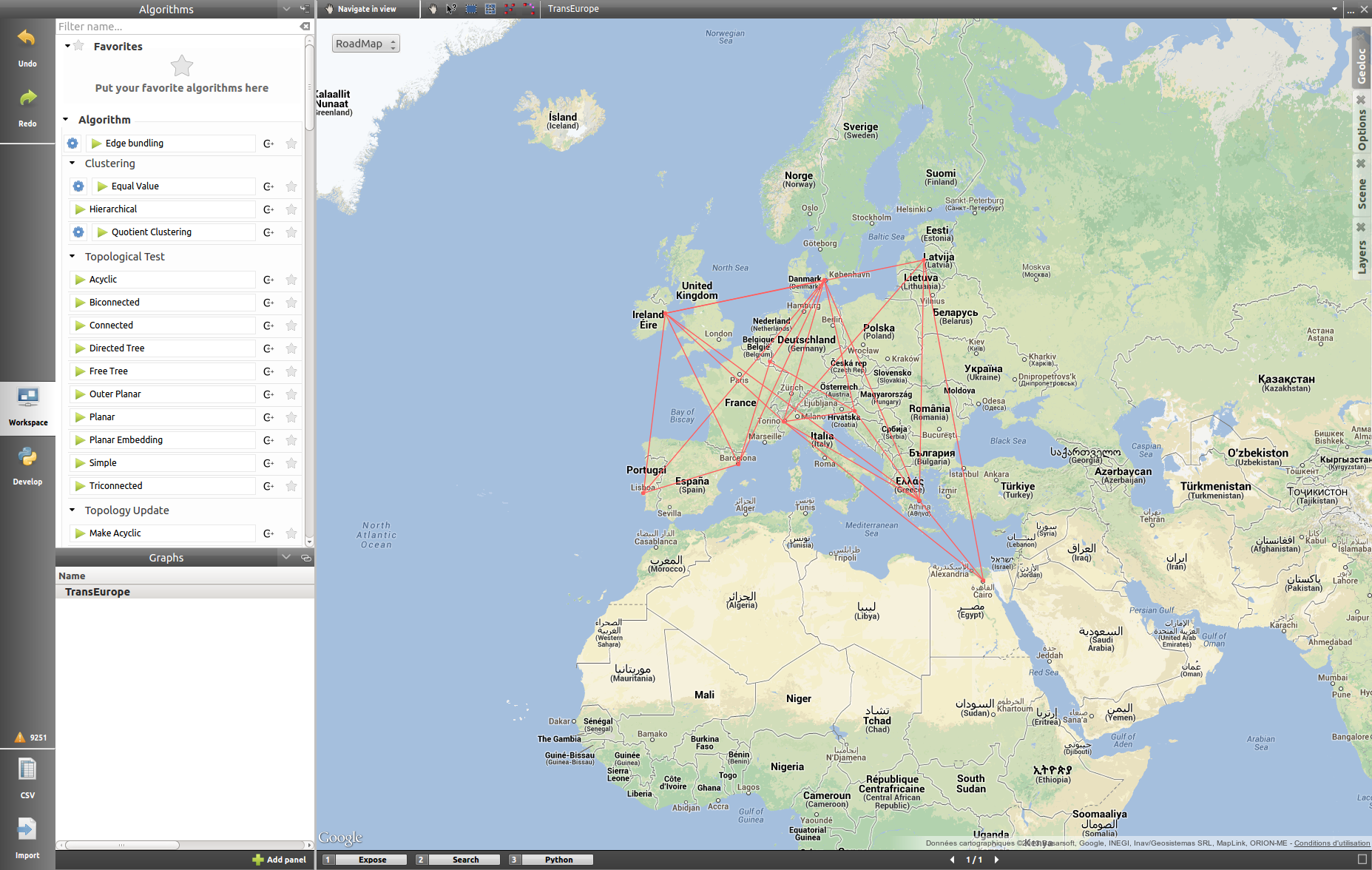
Map modes¶
The geographic view provides six differents map modes. You can switch between them by clicking on the button in the top left corner. Test them in order to adapt the visualization background to your need.
- Roadmap:
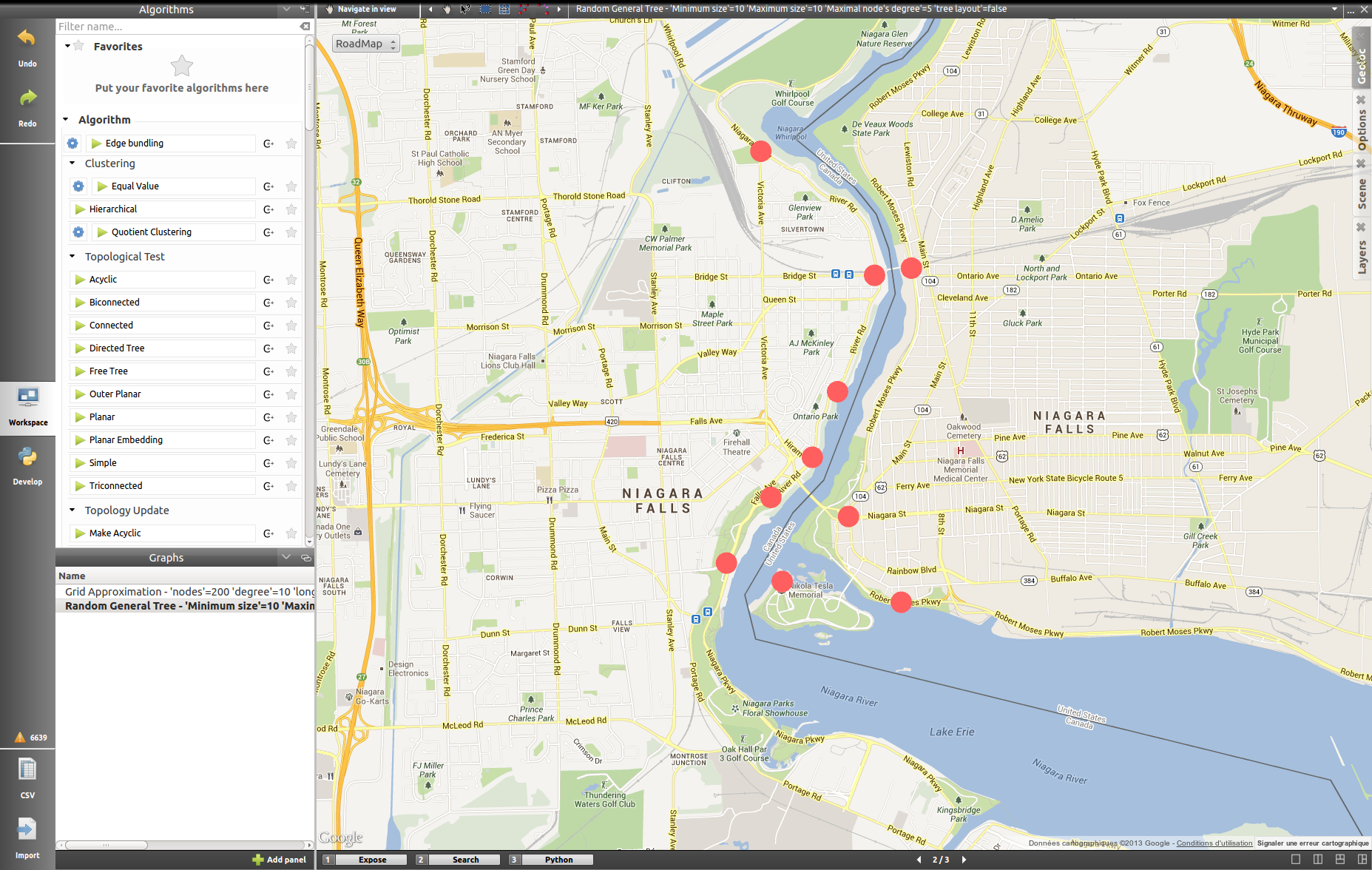
- Satellite:
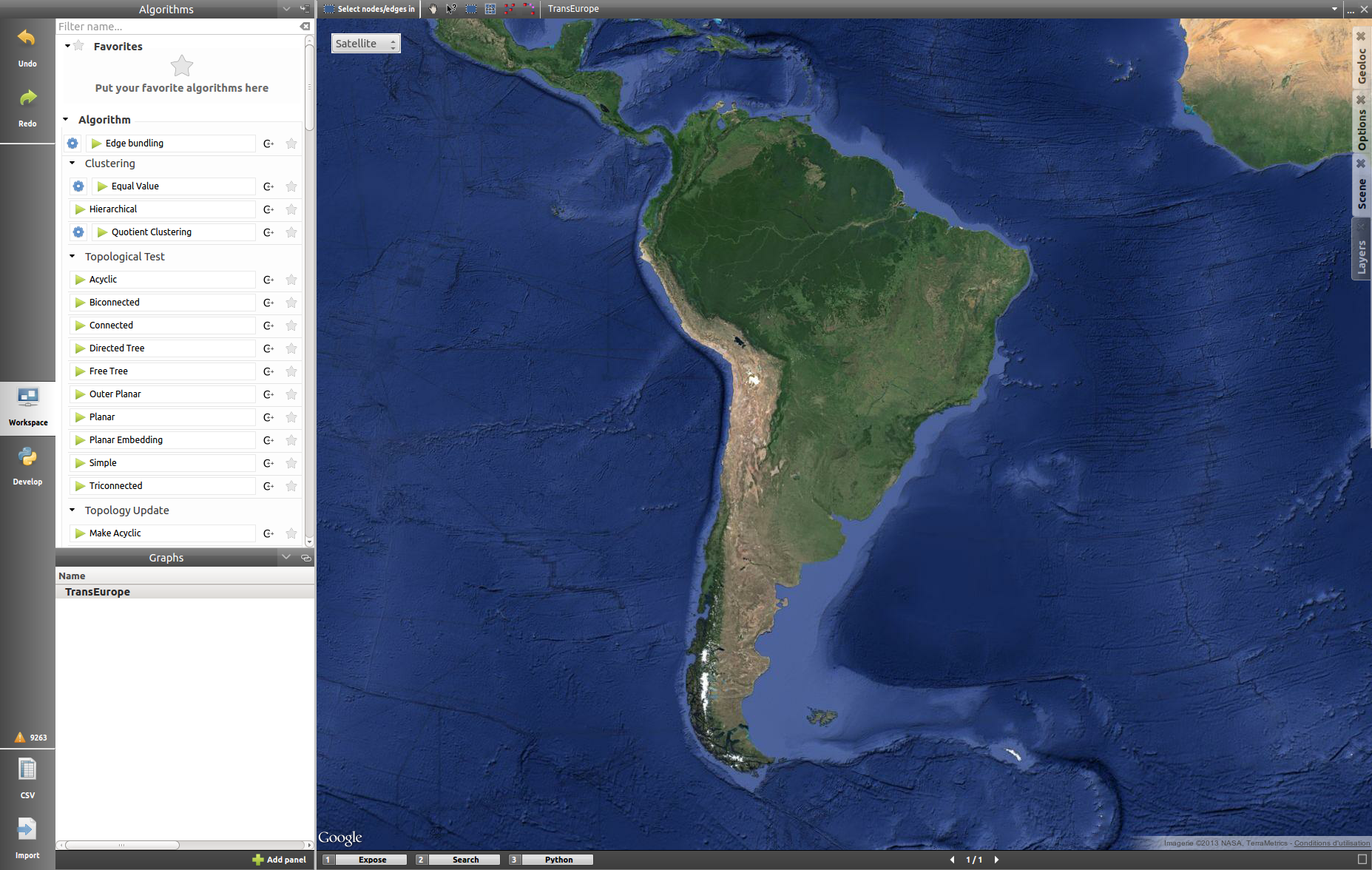
- Terrain:
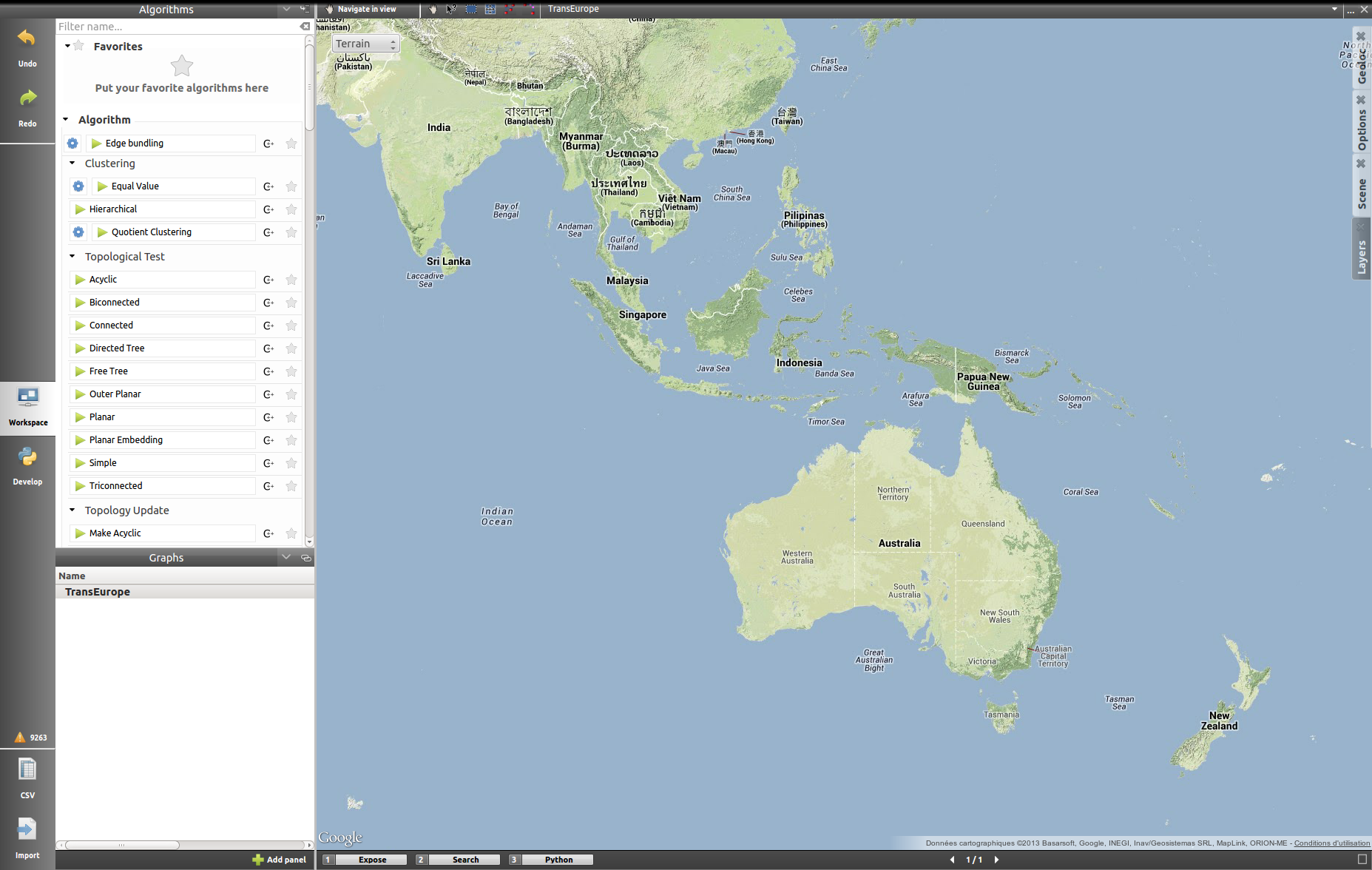
- Hybrid:
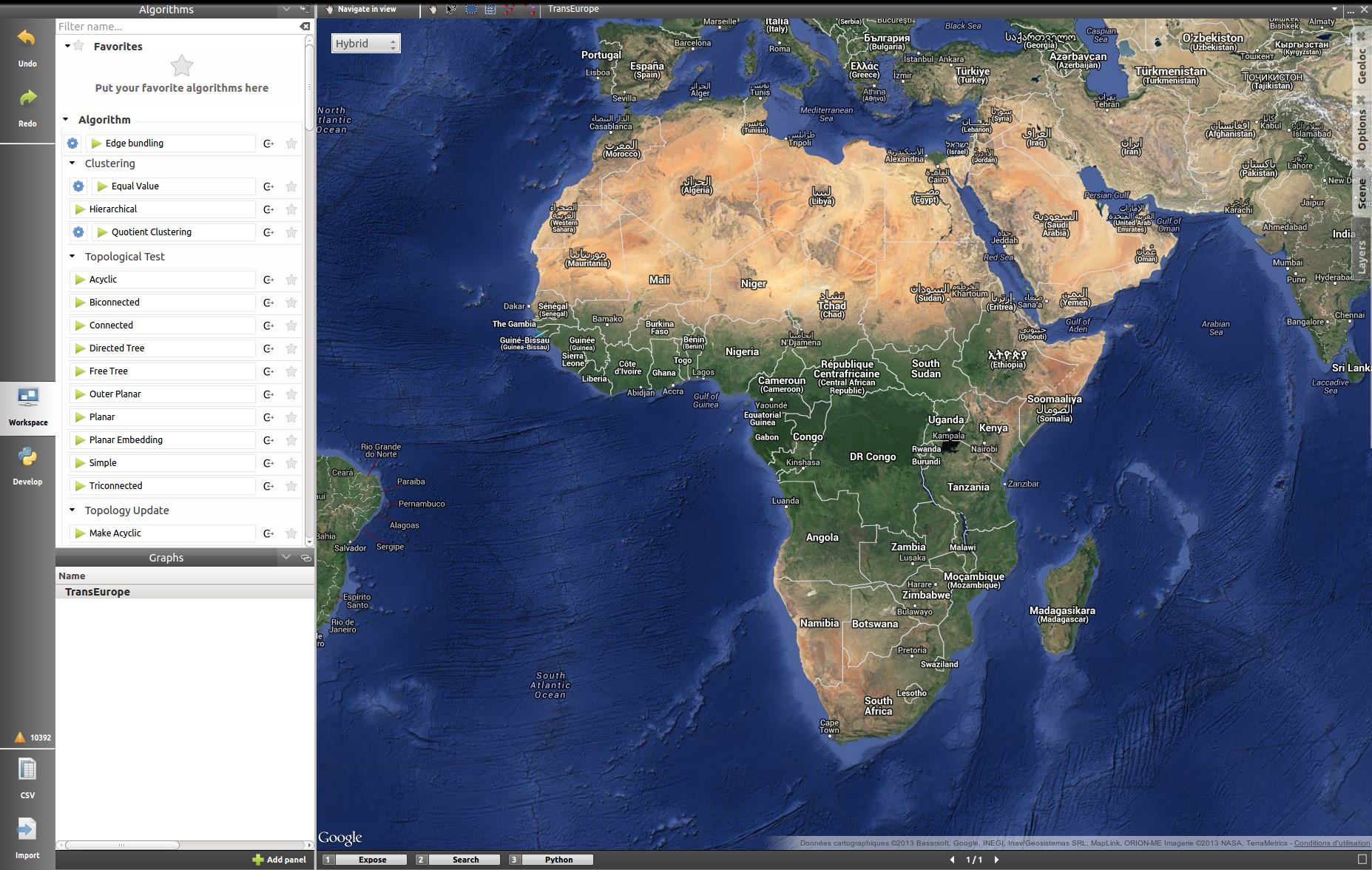
- Polygon:
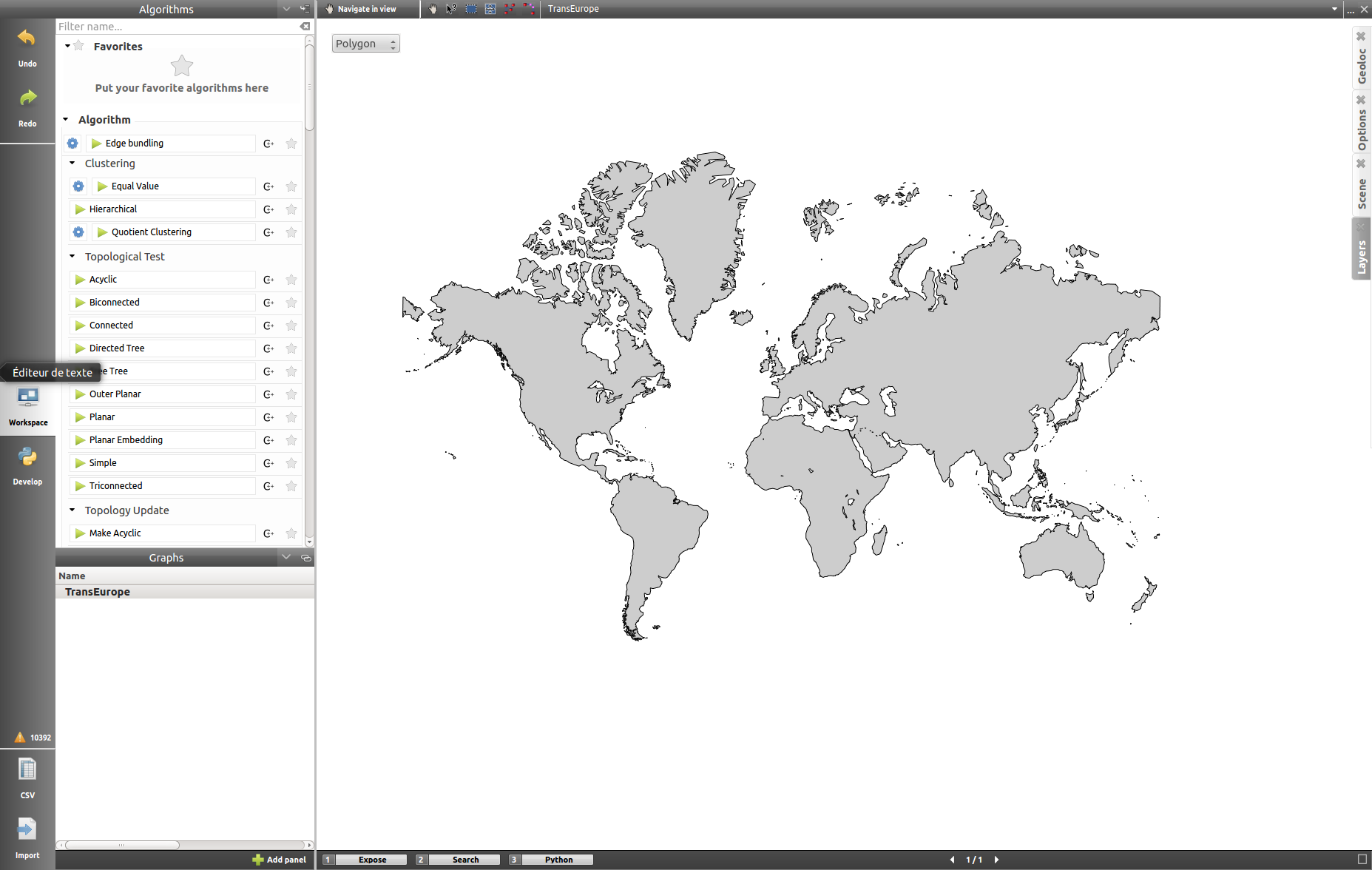
- Globe:
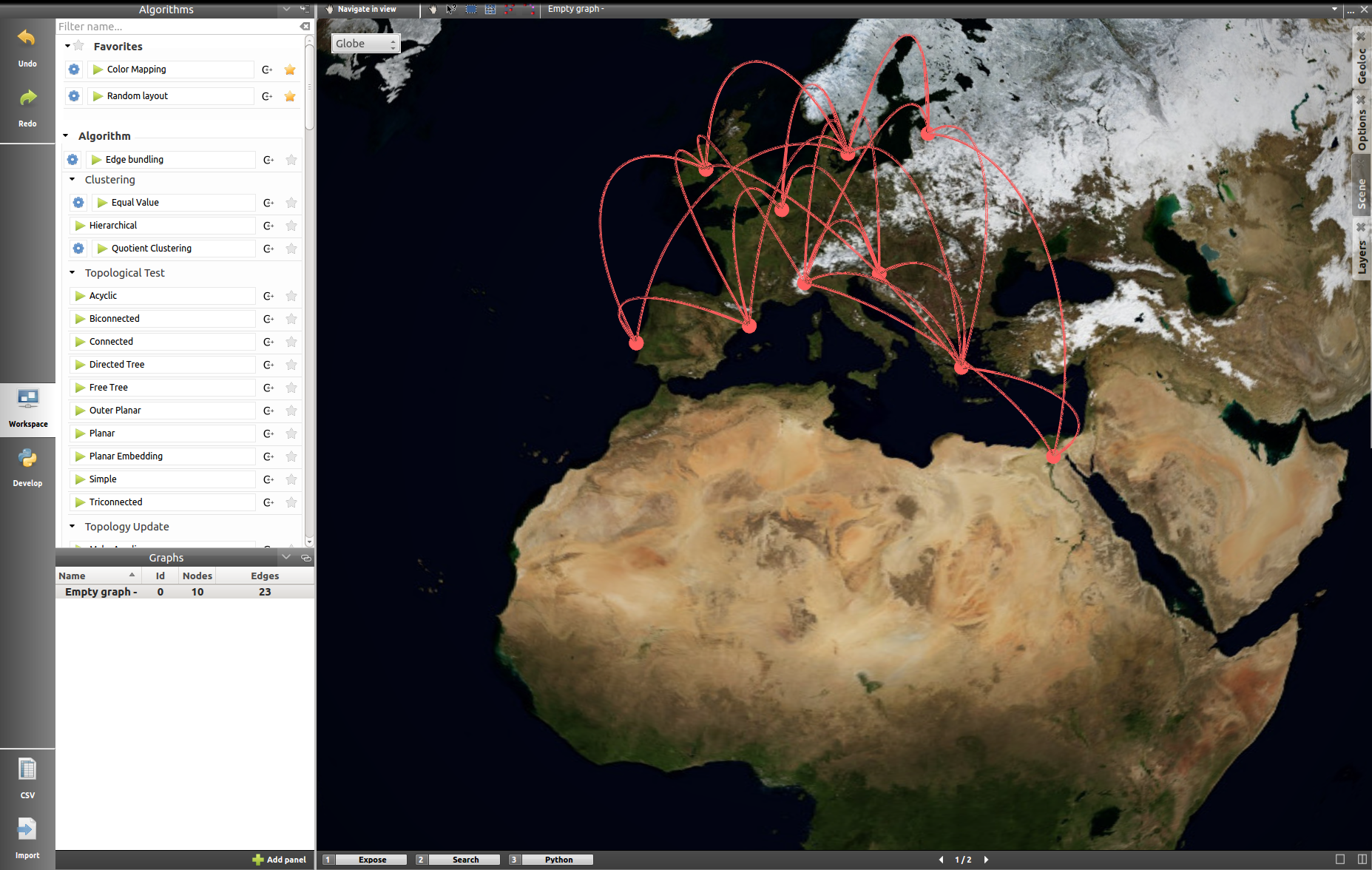
Toolbar¶
The tools available in this view represent a subset of those introduced in the Node-Link Diagram view earlier. You can recall the following:
 : navigate in graph.
: navigate in graph. : get/edit node or edge information.
: get/edit node or edge information. : select nodes/edges in a rectangle.
: select nodes/edges in a rectangle. : move/reshape rectangle selection.
: move/reshape rectangle selection. : add nodes/edges.
: add nodes/edges. : edit edges bends.
: edit edges bends.
Otherwise, the toolbar should be used as usual, the left side containing the tool definition and the instructions on how to use it, whereas the rightside display a list of all the opened graphs. Just click on one to load it in the concerned view.
Geolocation¶
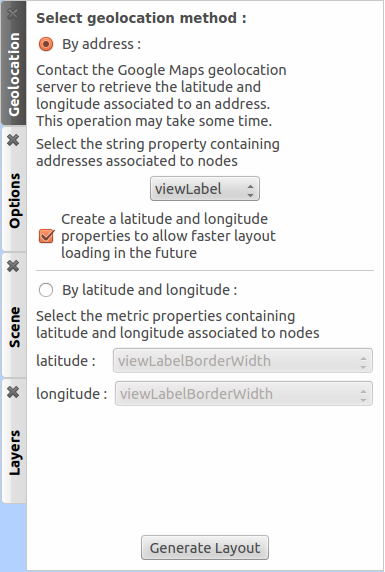
A geolocation tool has been embedded in the view, exploiting the Google Maps web service. It can appropriatly place the nodes on the map.
You can choose among two methods to place the elements, either by providing a valid address for each node, stored in a property you will select, or by using the already computed latitude and longitude values, each contained in their respective properties.
The above europe map snapshots for example have been build in such a way, by giving to each node a town name.
Once the service is being queried, you will have to specify the corresponding town/address for the ambiguous choices. With the layout finished, you can choose to keep the result value obtained in complementary properties to ease the possible next computation.
The node placement should be instantaneous otherwise, close and reopen the view to update the new layout.
Options¶
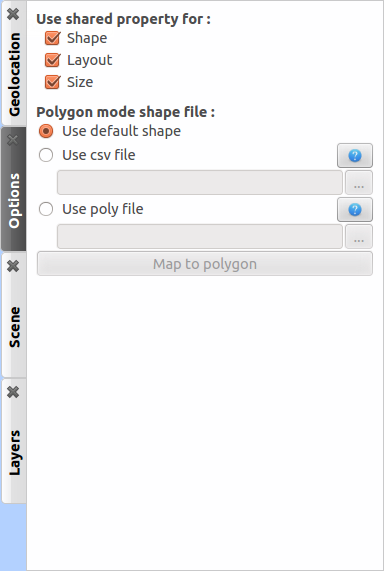
The polygon map shape can be switched to your convenience with another one. Choose if you want to use the default shape, or a new one imported through a csv or a poly file. The help button displays additional information about the file format and the available source addresses.
Scene¶
The settings displayed in this panel are completely similar to the ones in the Node-Link Diagram’s scene rendering panel. Report to the Scene dedicated section if you need additional information.
Layers¶
As for the scene panel, the layers settings behave like the one in the Node Link Diagram view. More information Layers dedicated section.
Histogram view¶
To illustrate the use of this view, we need an example. You can create one by importing a new grid approximation with 500 nodes and a maximum degree of 40. You then add two new properties using the spreadsheet view (use the Add property button in the Properties tab): Degree and Betweenness Centrality. Then, use the appropriate algorithms to fill the properties with the needed information. A pre configured document can be found here.
Upon opening the file, you will find something similar to the following screenshot:
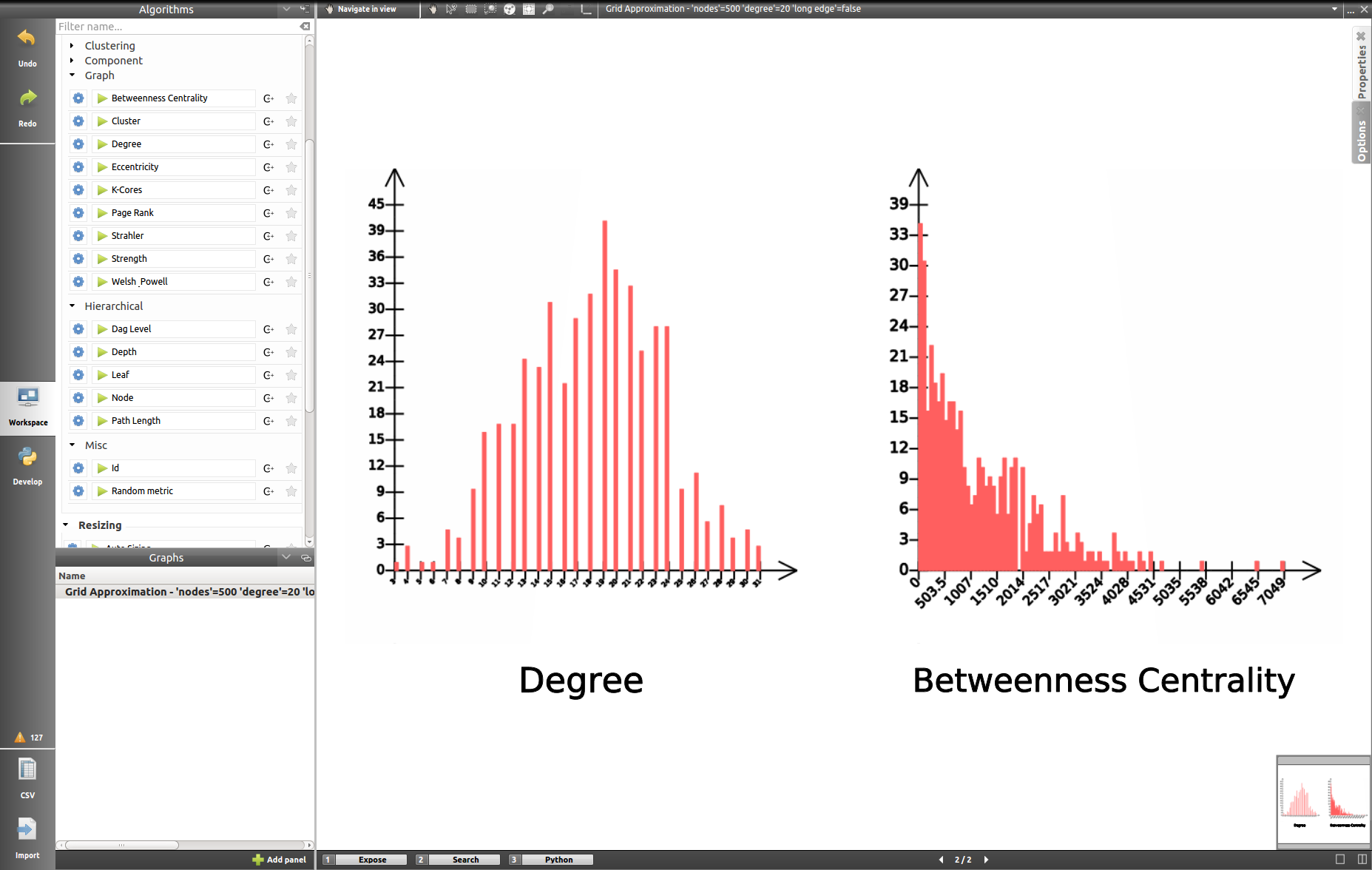
The view displays several histograms at the same time, double clicking onto one of them make the view to focus on it:
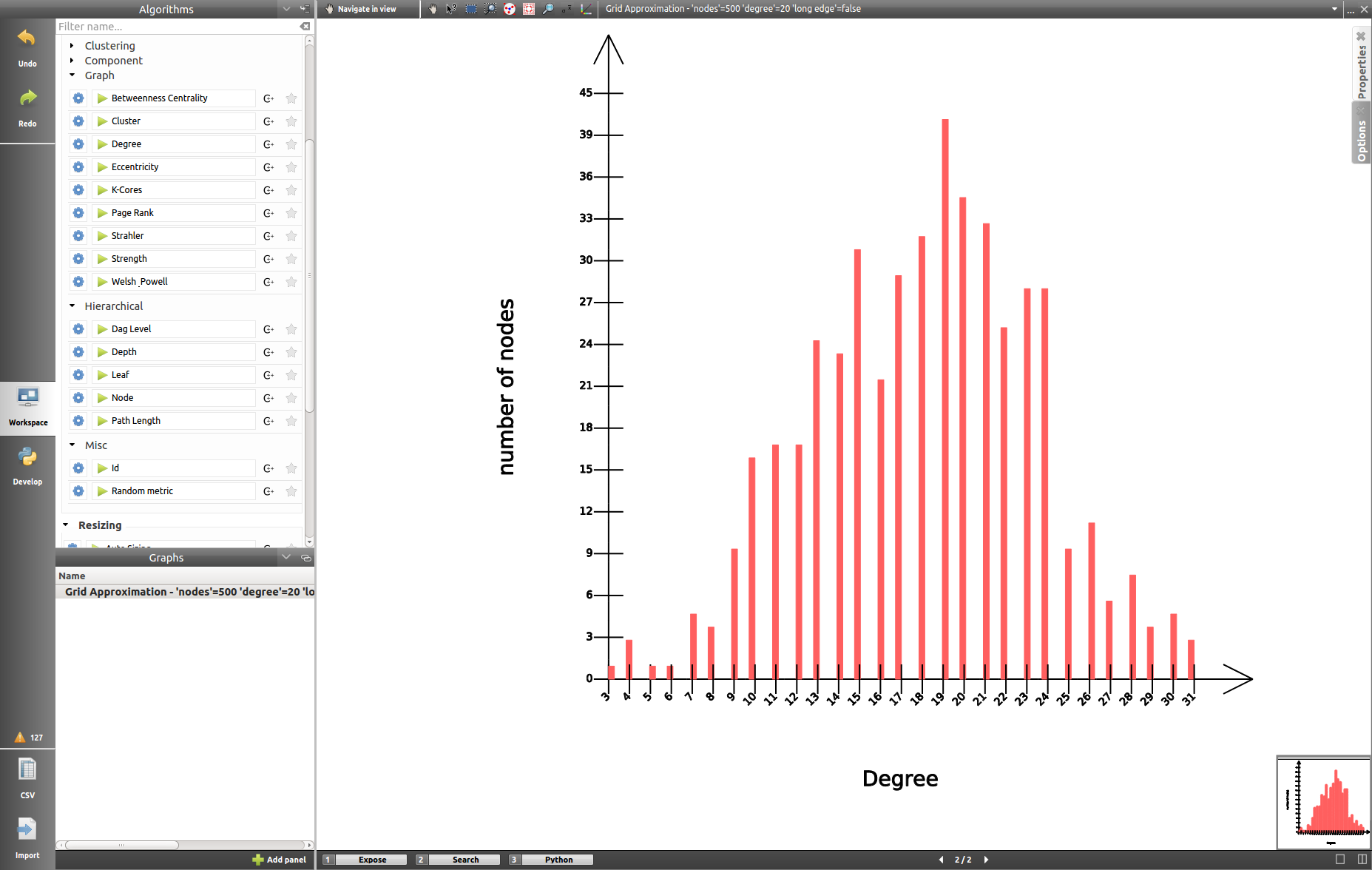
When creating the example yourself, a few additional steps must be followed in order to obtain such result, let us see how to do so.
Properties¶
In a similar way to what we have seen before, you can find tabs in the top right corner offering further options:
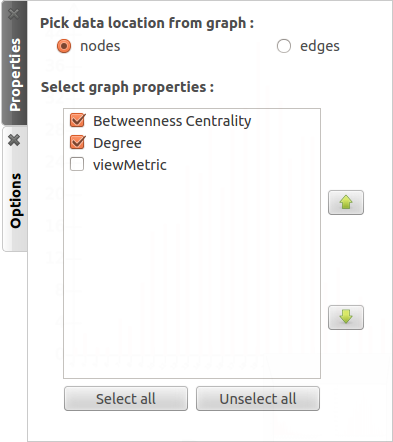
In this panel, you can select the properties you are interested in. The nodes or edges presenting identical features will then be grouped, creating one new histogram for each property selected. This panel is only available when you are in the view presenting every histogram, the fields will be disabled otherwise.
Options¶
The second tab offers options to adapt the histogram. It can only be used when viewing a specific histogram :
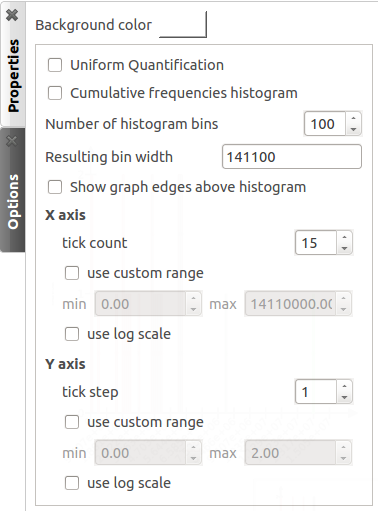
These settings will alter the initial histogram by adapting the discrete intervals used.
- Background color: changes the background color.
- Uniform quantification: adapts the intervals on the X axis to obtain a uniform quantification on the Y axis.
- Cumulative frequencies histogram: cumulates the values obtained from one interval to the next.
- Number of histogram bins: controls in how many intervals the X axis repartition is distributed.
- Resulting bin width: indicates the width of the small intervals on the X axis.
- Show graph edges above histogram: displays the edges existing between each bin.
- X axis - tick count: indicates the number of tick marks displayed along the X axis
- X axis - use custom range: indicates a specific range of values along the X axis
- X axis - use log scale: applies a logarithm scale on the X axis.
- Y axis - tick step: indicates the step between 2 tick marks along the Y axis
- Y axis - use custom range: indicates a specific range of values along the Y axis
- Y axis - use log scale: applies a logarithm scale on the Y axis.
Toolbar¶
The view provides two exclusive tools, only available when viewing a sole histogram:
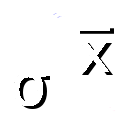 : The statistics tool displays augmented markings above the histogram. A few customization can be done in the settings:
: The statistics tool displays augmented markings above the histogram. A few customization can be done in the settings: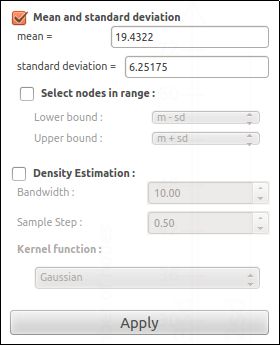
- Mean and standard deviation: Tulip computes the mean and the standard deviation and displays these values on the histogram.
- Select nodes in range: choose the lower and upper bound and select the nodes in between.
- Density estimation: Tulip will display a curve representing the distribution according to a given function (Uniform, Gaussian, Triangle, Epanechnikov, Quartic, Cubic or Cosine).
Do not forget to click on Apply to commit your changes.
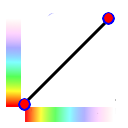 : this interactor allows to perform a metric mapping on nodes colors, nodes borders colors, nodes sizes, nodes borders widths or nodes glyphs in a visual way. To select the mapping type, do a right click on the scale located at the left of the histogram vertical axis and pick the one wanted in the popup menu which appears.
: this interactor allows to perform a metric mapping on nodes colors, nodes borders colors, nodes sizes, nodes borders widths or nodes glyphs in a visual way. To select the mapping type, do a right click on the scale located at the left of the histogram vertical axis and pick the one wanted in the popup menu which appears.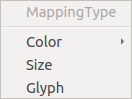
To configure the metric mapping, double click on the scale located at the left of the histogram vertical axis and use the dialog which appears. More detailed instructions about the tool configuration can be found in the tool documentation panel.
Parallel coordinates view¶
To present this view, we will use a dataset containing car specifications such as the city and highway autonomy, the engine displacement, the retail price, the physical dimensions... This document can be opened in Tulip as a project, available here, or can be imported with the original CSV file. The original file can be found on this site.
More information about the CSV import tool and mechanism can be found in the section CSV Import.
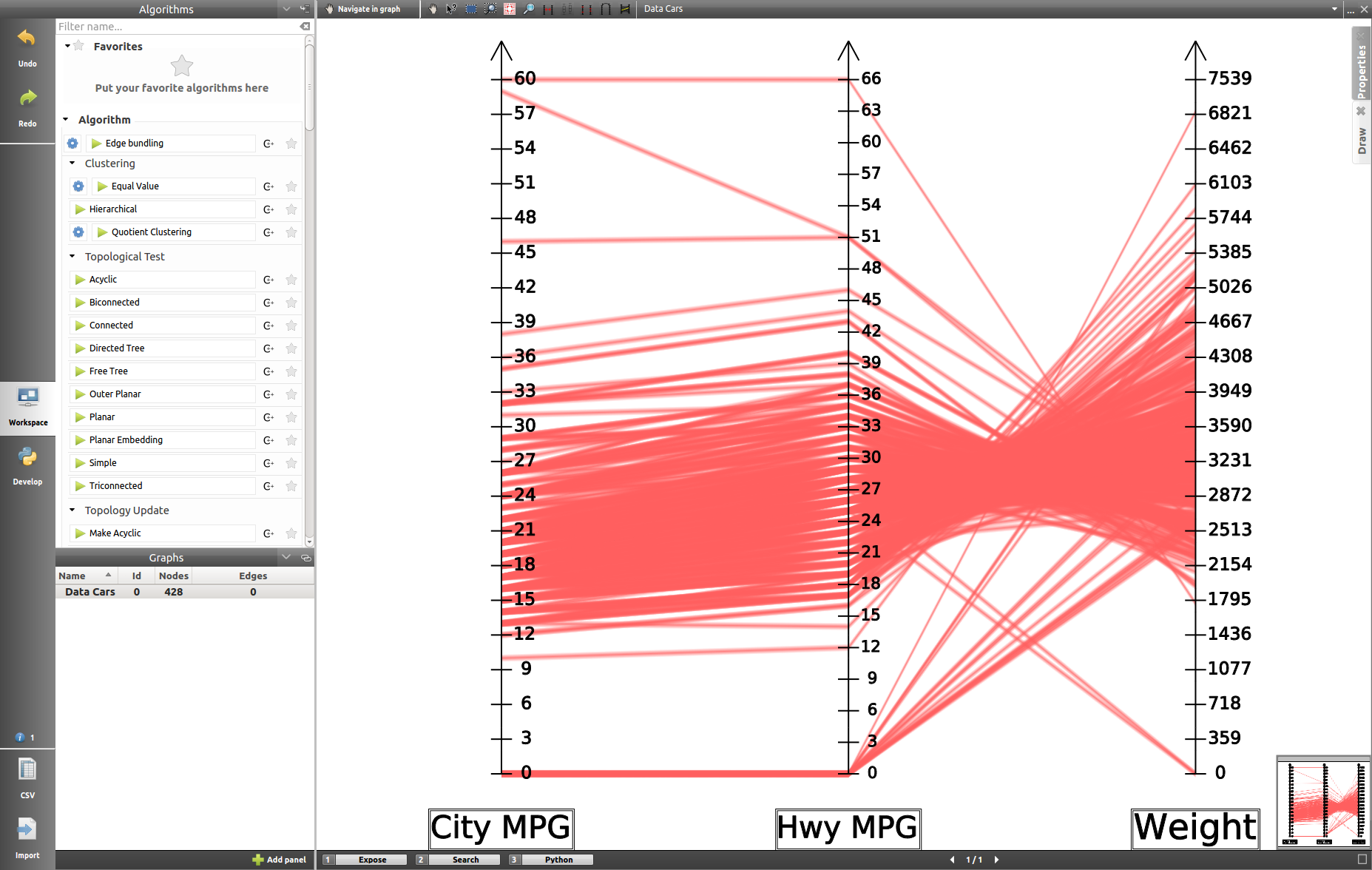
Once the view is created, you will need to specify the properties you want to compare, to do so, use the Properties tab.
Properties¶
This panel provides the list of properties which can be analyzed, in the previous example, we choose the three shown in the following screenshot:
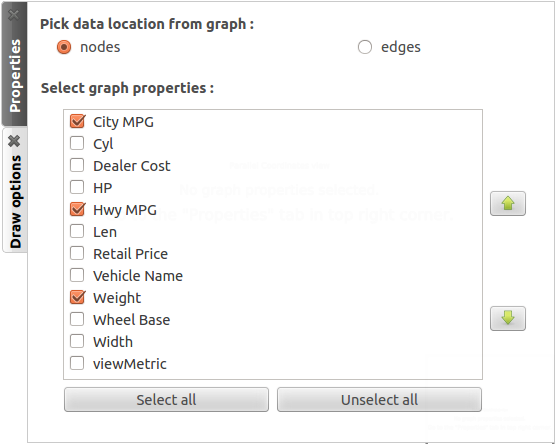
You can specify whether you want to use nodes or edges, but also, you can sort the properties according to your needs.
Draw¶
The second tab displays advanced options to customize the drawing of the view:
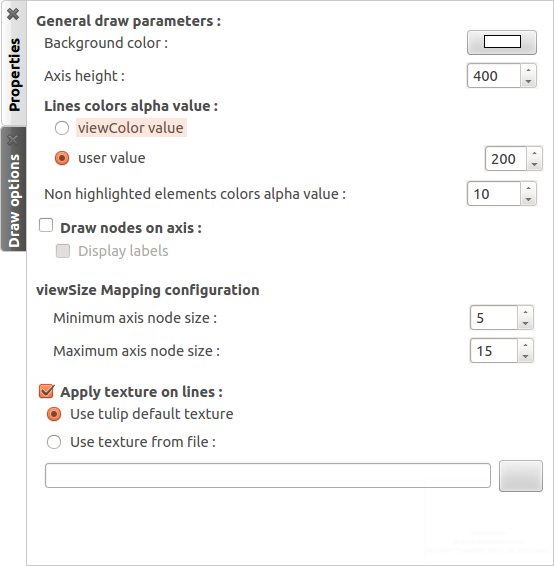
- General draw parameters: set the background color and the height of the axis
- Lines colors alpha values: select whether you want to use the usual viewColor property or new one, common for each node.
- Draw nodes on axis: enable the nodes (and their labels) to be displayed or not
- viewSize Mapping configuration: specify the minimum and maximum axis node sizes
- Apply texture on lines: select your own texture or choose the one provided by default.
Toolbar¶
The parallel coordinates view provides a few exclusive tools which can be used to manipulate the axis and to highlight the correspondance between the properties:
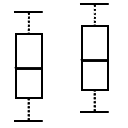 : axis boxplot
: axis boxplot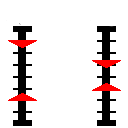 : axis sliders
: axis sliders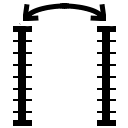 : axis swapper
: axis swapper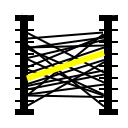 : highlight elements
: highlight elements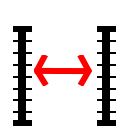 : modify spaces between consecutive axis
: modify spaces between consecutive axis
Further information about each of these tools can be found in their own help/configuration panel.
Pixel oriented view¶
The pixel oriented view gives you four different solutions to sort your nodes depending of the values on a given property. To illustrate its use and its capabilities, we will use the dataset introduced previously, which can be downloaded here in its Tulip project form, or here, in its CSV form.
Properties¶
The first steps to follow in order to use this view is to choose the properties you want to analyze. To do so, open the Properties panel and select the appropriate data:
Pixel oriented tools usually exploit a layout algorithm, moving the nodes into a specific configuration, following a space-filling curve, and ordering them according to one of the properties. The second parameter will be used to perform a color mapping, similar to the one shown in our example, aiming at underlining the correlation between the two properties.
Options¶
This second tab proposes to choose among four space-filling curve implementations.
The nodes disposition will be arranged to match the chosen representation.
Discrete spiral:
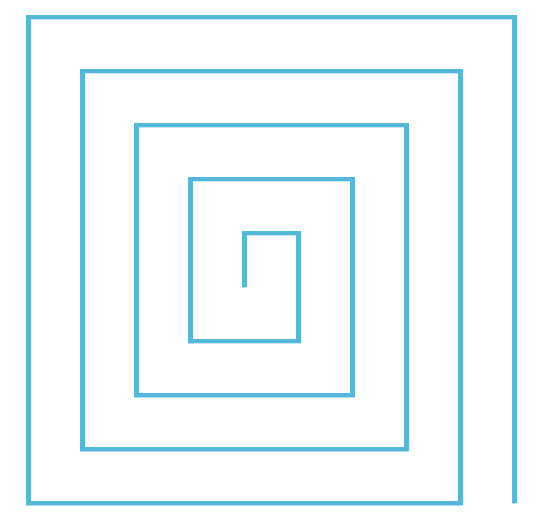
Z-order curve (original picture):
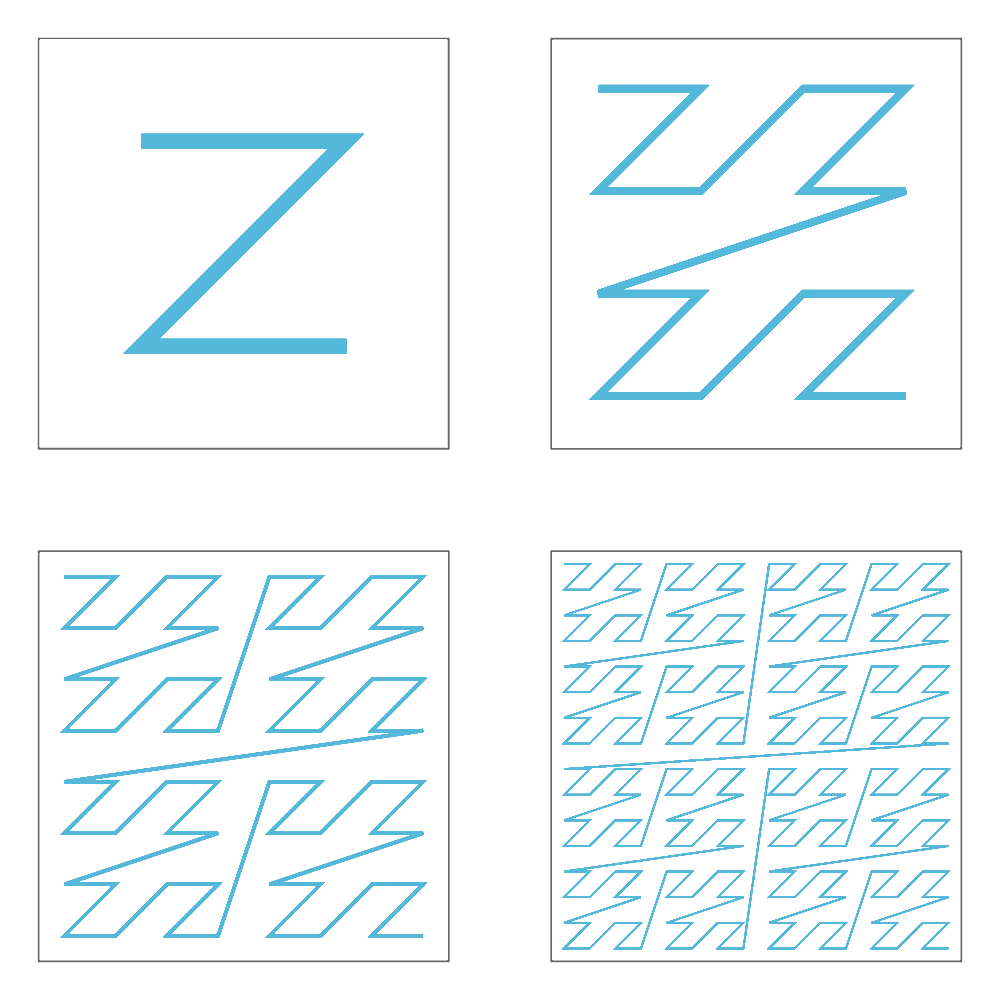
Peano curve:
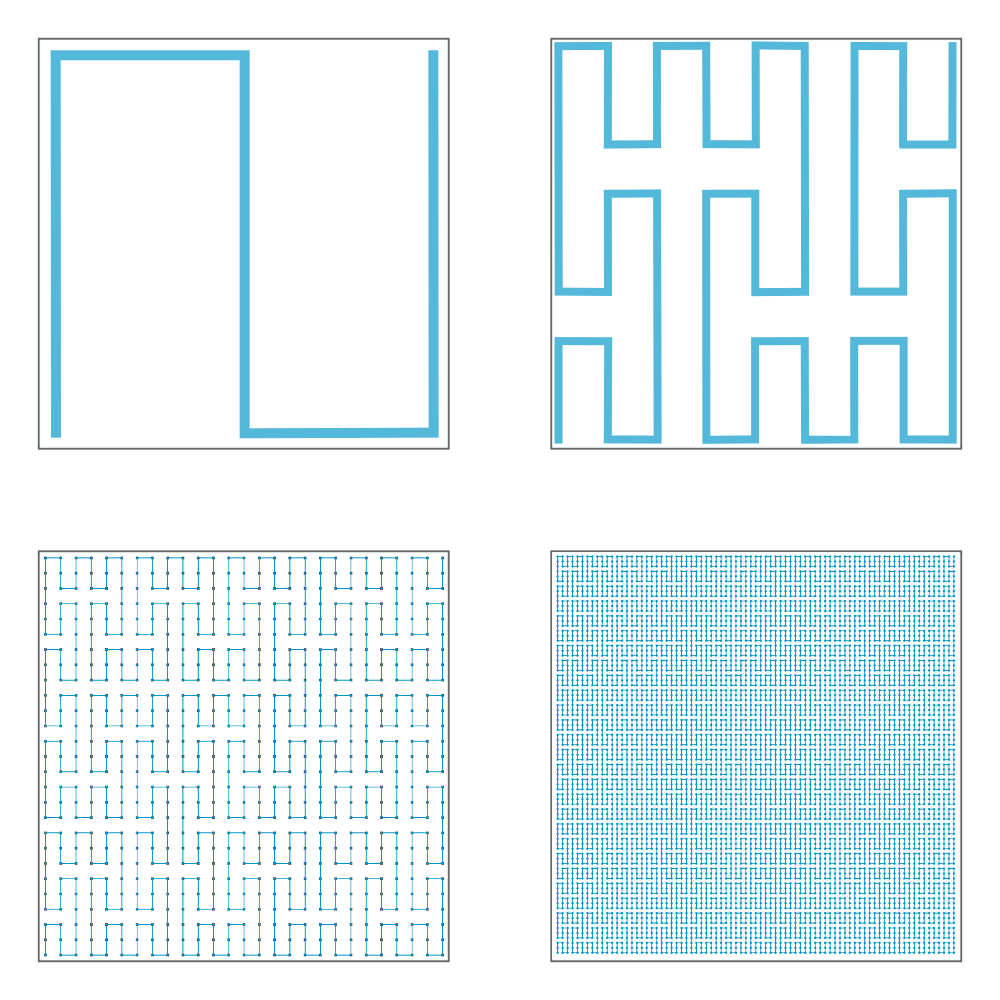
Square curve:
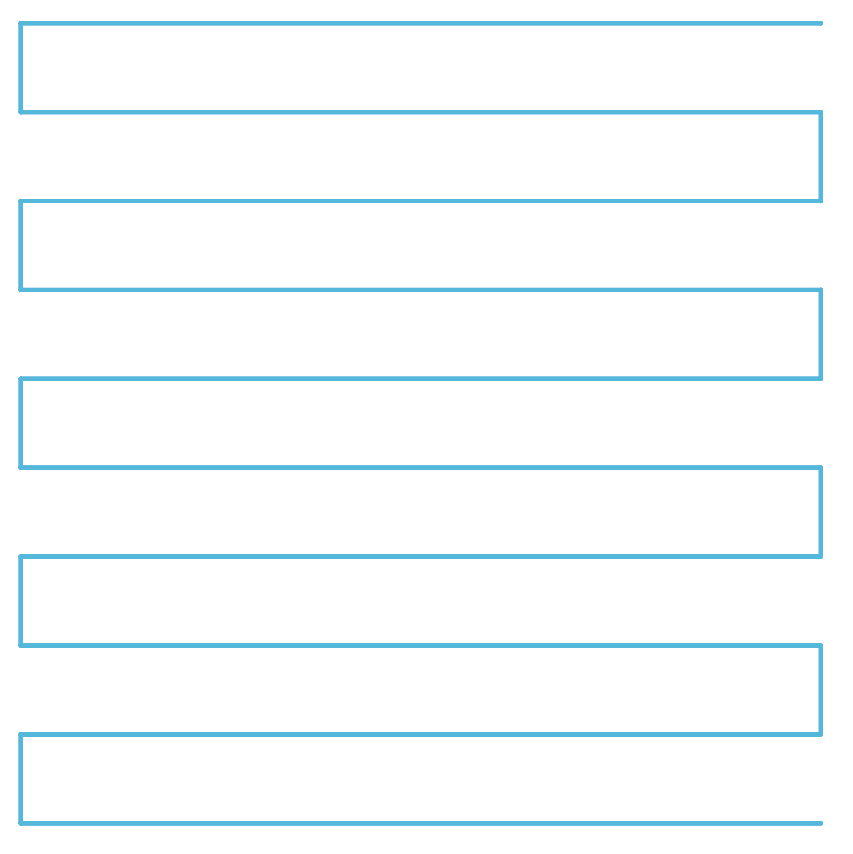
Python script view¶
Script editor¶
If you are willing to implement graph manipulation algorithms, directly heading to program a C/C++ module or plug-in can be rather tricky. Instead, Tulip proposes to use the dynamic programming language Python to easily and interactively try and implement your solutions. The Python Script editor allows to write scripts that can be applied to the graphs currently loaded in Tulip.
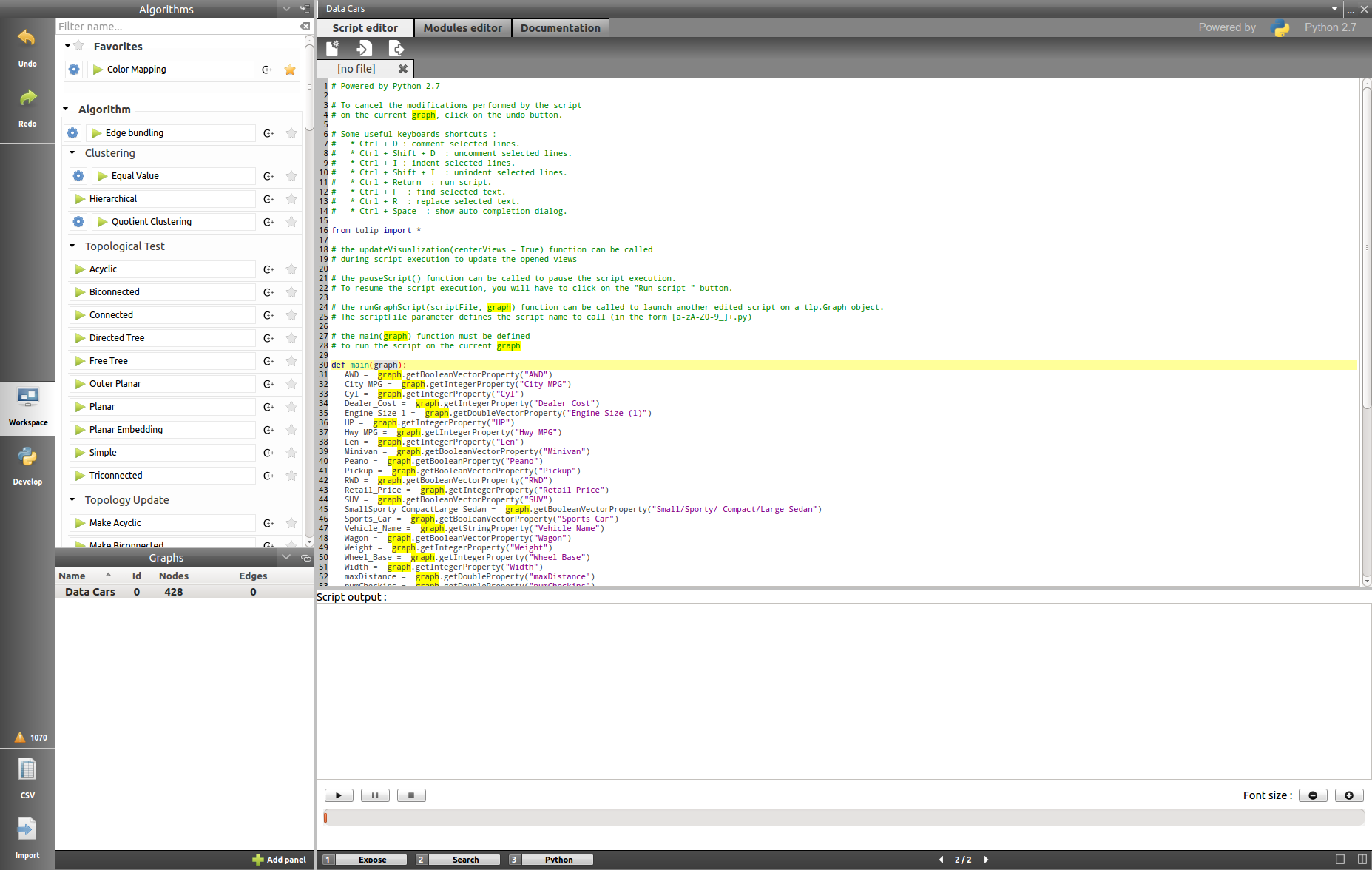
Documentation¶
Python is a whole, complete programming language and must be considered as such. A proper initiation is required if you want to fully exploit its possibilities. No such help will be provided here; however, for those who are already familiar with this language, a Tulip Python integration documentation exists and can be found under the tab Documentation.
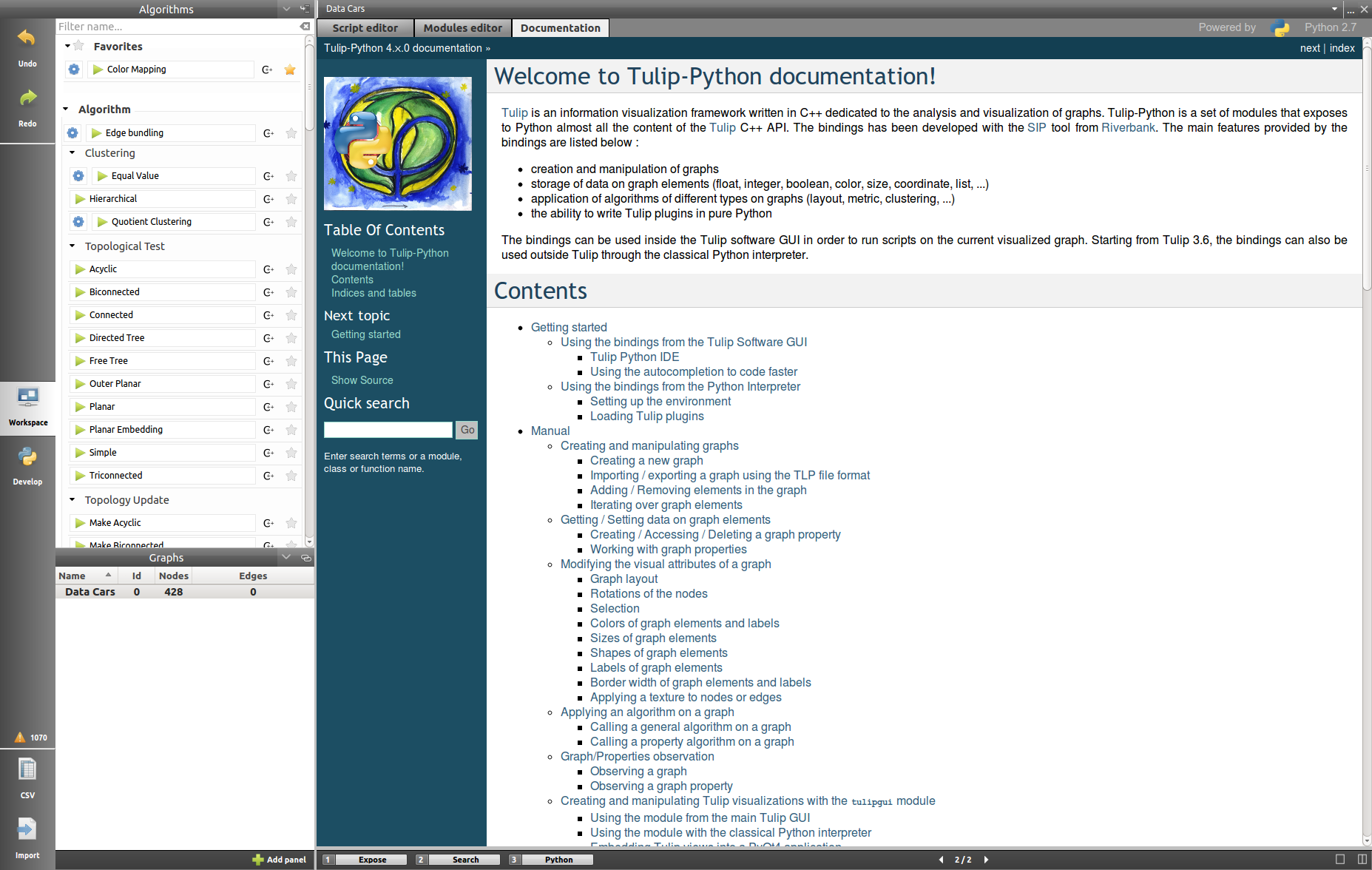
It references and contains help about every existing function translated from the Tulip core library. Do not hesitate to consult it if you need additional information.
Scatter plot 2D view¶
The pixel oriented and the parallel coordinates views both aim to underline the correlation between two properties, the first one by displaying a tendency noticable with a coloration, and the second one by showing the relation between two properties for the same element.
The scatterplot view can be used in a similar way. As a list of properties is selected, a plot for each couple of distinct properties will be created.
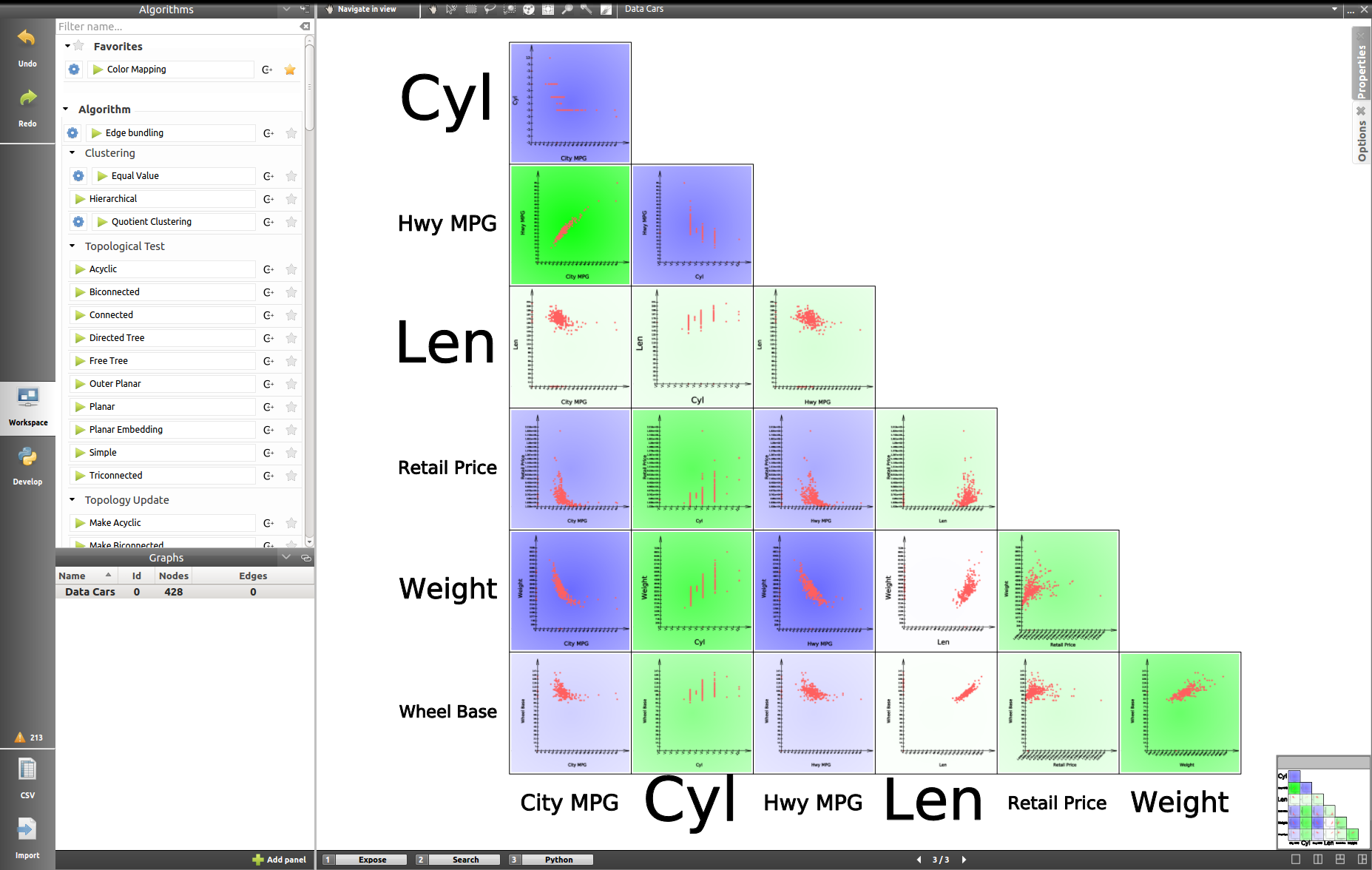
The data distribution allows to visually estimate and to formally compute a correlation coefficient.
Properties¶
The Properties tab works like in the previously presented view. You have to select a list of properties to analyze. You can sort them with the upwards and downwards arrows on the right.
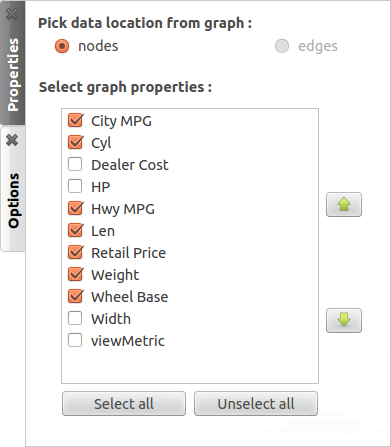
Options¶
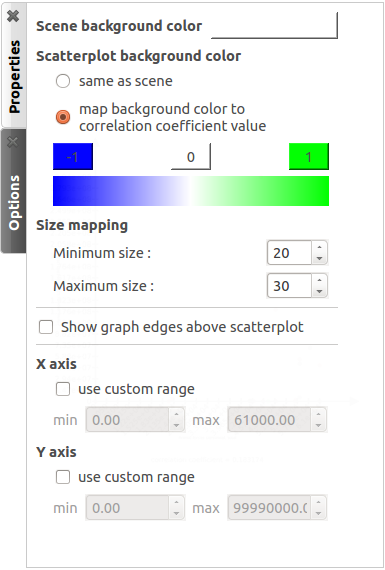
In this tab, you can select the scene and the scatterplots background color. By default, the second one uses a color scale to indicate whether the plot correlation coefficient detects a link between the two current properties or not. You can customize the colorscale with a click on the -1, 0 and 1 buttons to specify which color to use for each value.
The size mapping options will adapt the size rendering in the plots depending on the initial node size.
The next check box allow to display the edges above the scatterplot.
Then you can customize the range of values to display along the X/Y axes.
In the end, by performing different mapping types on different properties, you can estimate the correlation between up to four properties (two depending of the plot axis, one with a color mapping and a last one with a size mapping).
Self Organizing Map view¶
As explain in the scatterplot view, we are blocked by the number of perceptible dimensions and the existing mapping when we are looking for a correlation between several properties.
This is where the SOM view comes to our help.
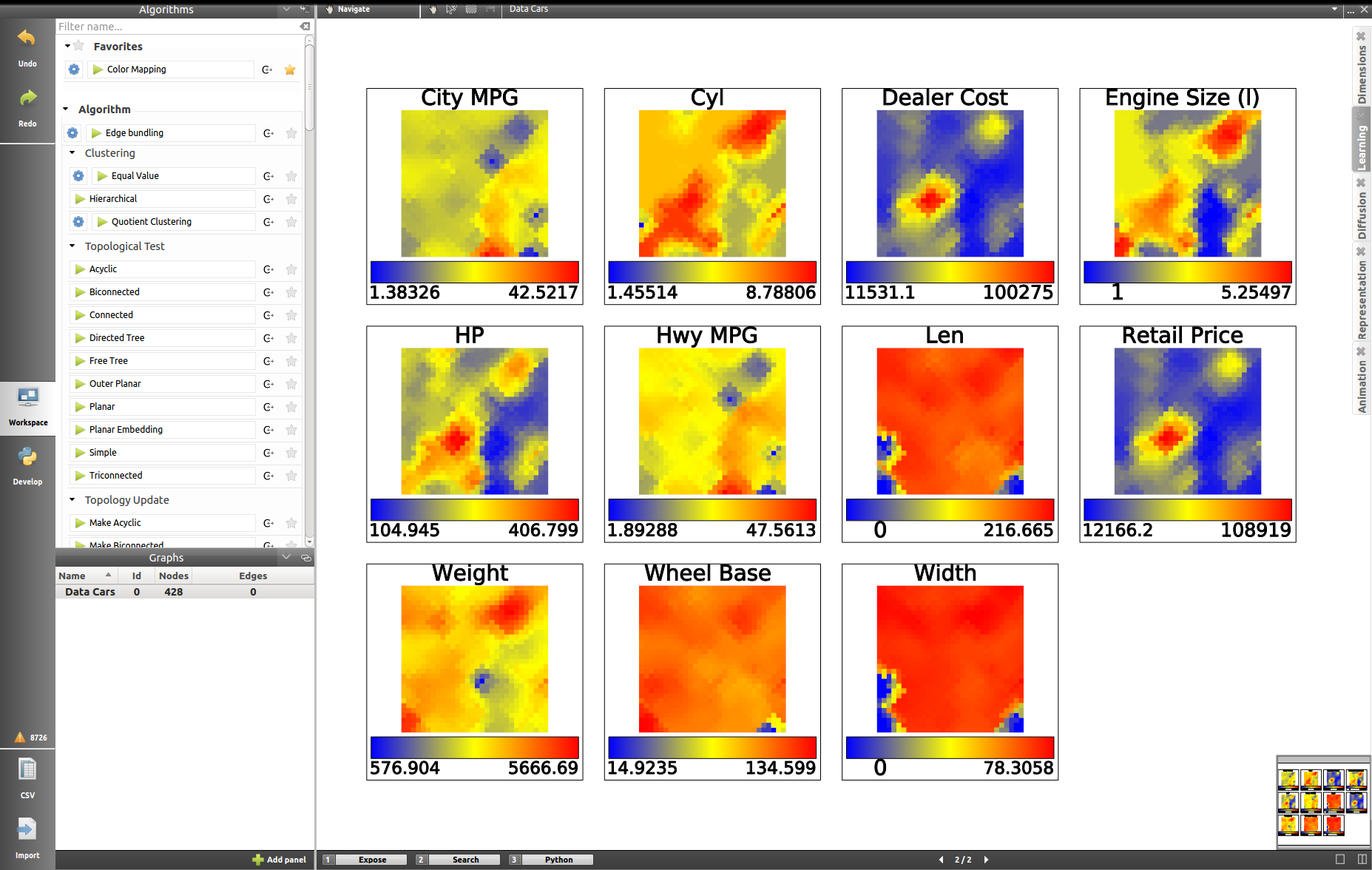
The self organizing map (or Kohonen map) is useful to visualize high-dimensional data in a low-dimensional representation.
Dimensions¶
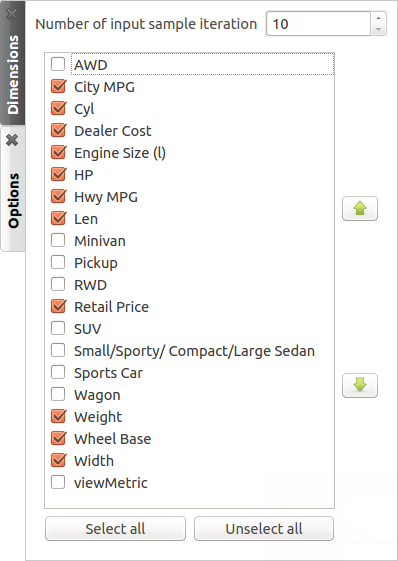
In a similar way to what we have already performed with the pixel oriented tool or with the scatterplot 2D view, the panel called Dimensions can allow you to select the properties to use for building the self organizing maps.
Options¶
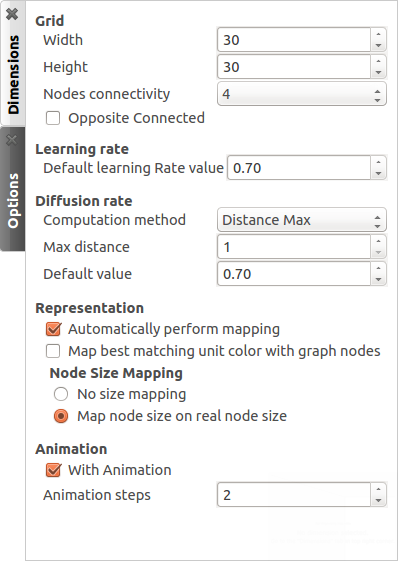
Beside offering the capability to work on high-dimensionnal data, the self organizing maps are able to use competitive learning.
Example : Coloring a graph¶
We can apply some of these new knowledges to a small example aiming at coloring a graph. First we need to open the panels Node Link Diagram and Spreadsheet View, presented earlier in this chapter. To do so :
Create a random graph by clicking on
 . The default Grid Approximation, under the Graph category will be fine.
. The default Grid Approximation, under the Graph category will be fine.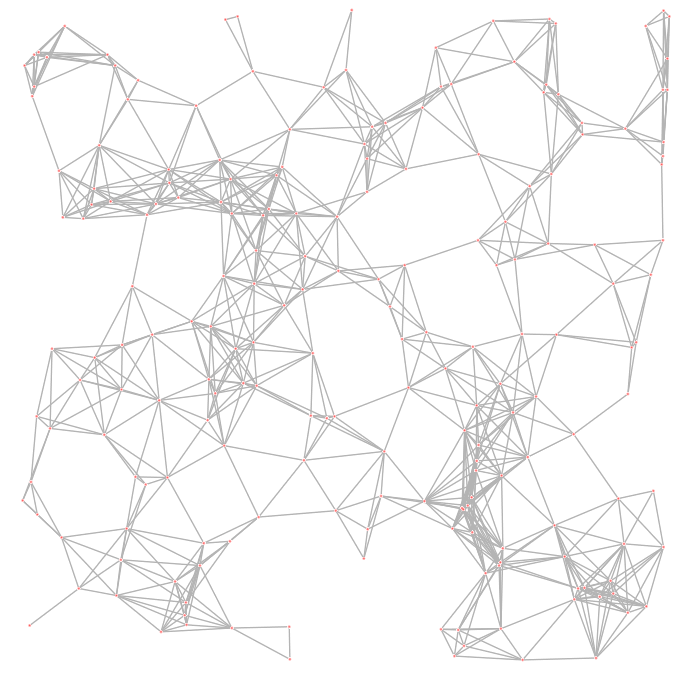
By default, new Spreadsheet and Node Link Diagram panels will automatically open upon each graph import. If you are using a previously created graph, you can open these by clicking on
 or
or  Add panel and selecting the appropriate panel types.
Add panel and selecting the appropriate panel types.In the algorithm panel, search under the category Measure, subcategory Graph, the Betweenness Centrality button.
Before launching it, check the settings by clicking on the gear on the left of the icon. The parameters should apperars as follow:
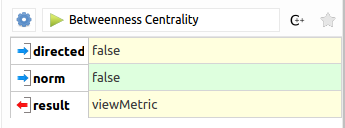
Once those are correctly set, you can launch the algorithm.
- In the spreadsheet view, you can notice that the viewMetric column values have changed.
- In the algorithms, under the category Coloring, find the Color Mapping. The parameters should be viewMetric in the enumerated property, a linear progression, the nodes as target and any color scale. The computed colors must be sored into the viewColor property. Once everything is set, you can launch the color mapping.
- Now, we just have to enable the edge color interpolation by clicking on
 in the Node Link Diagram panel.
in the Node Link Diagram panel. - The result should be quite similar as this one :
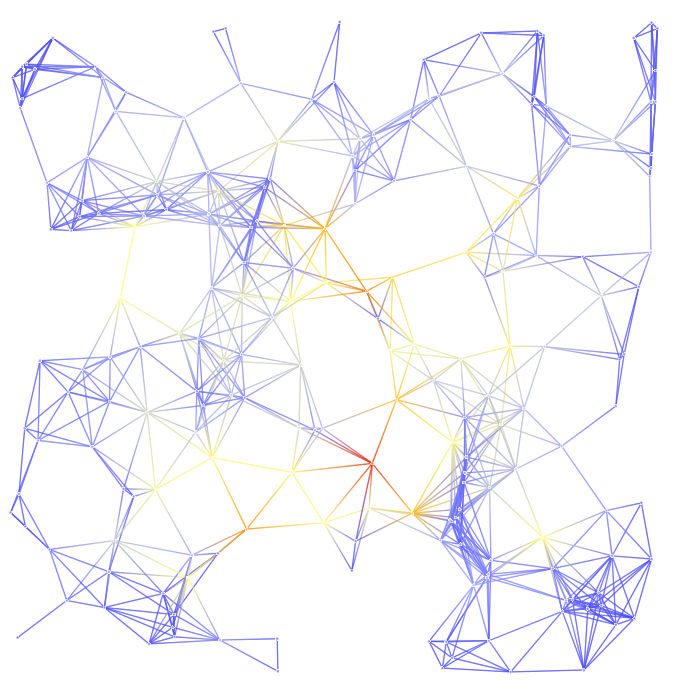
- You can use different color scale to identify easily the progression, here is two examples using 7 and 13 custom colors instead of the 5 by default :
- Let us try now to modify the labels. In the algorithms, under the category Measure, subcategory Misc, select the Id button. The computed measure values must be stored into the viewMetric property.
- In the Spreadsheet view, perform a right click on the viewMetric column and select To labels of → All nodes.
- Back in the Node Link Diagram panel, you should now obtain a graph similar to this one :
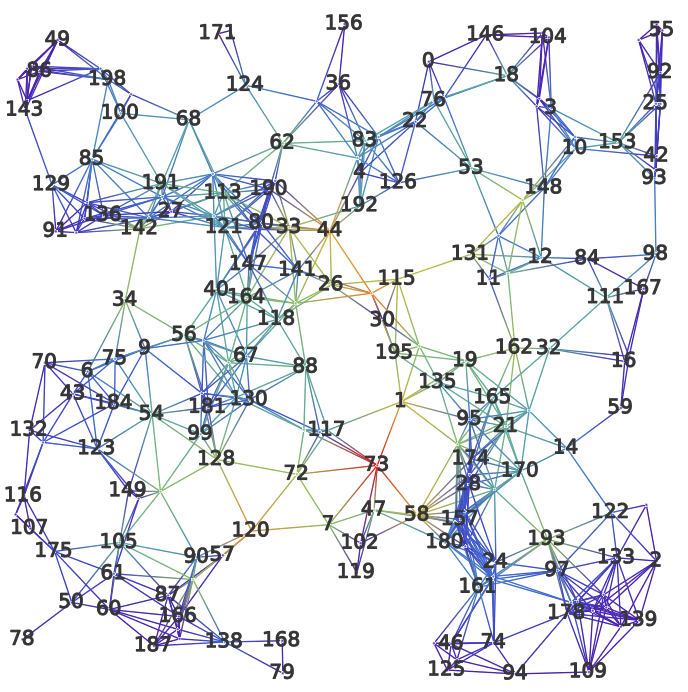
If you do not see the labels, verify the parameters in the tab Scene or that the button  is not toggled.
is not toggled.
- From here, you can redo a Color Mapping. By selecting viewMetric or viewLabel as the source, you will obtained a coloration following the Id of the nodes.
Do not hesitate to try different combinations of algorithm to further discover the application.
Complements about the workspace¶
We have said a few words about the toolbar located at the bottom of the workspace in Manage the panels but we have not yet explained the use of the buttons 2 and 3 : Search and Python.
Search¶
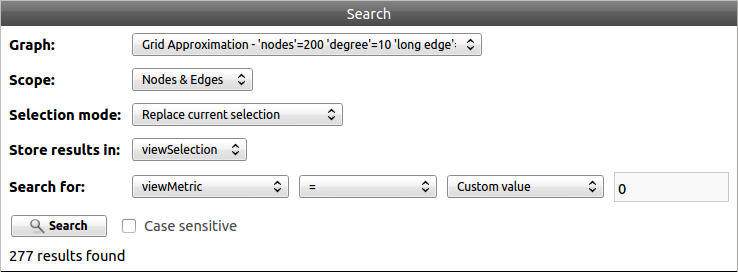
The tool Search can be used in parallel of any panel. It provides a way of selecting graph’s elements according to specific criteria.
First start by selecting the graph and the elements targeted and by choosing the selection mode. The result (respecting the criteria or not) is stored in a boolean property, viewSelection by default. Then choose the values to compare and hit the button Search to launch the tool.
If the viewSelection has been selected as the result property, the selected elements are automatically enhanced in the node link diagram view.
Python¶
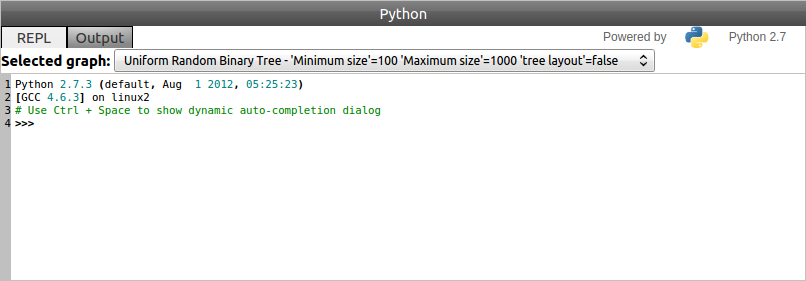
The Python console provides an interactive mean to inspect/manage your data. Consult the Python documentation for more information.